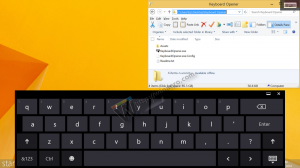Kuinka ottaa Aero Lite -teema käyttöön Windows 11:ssä
Voit ottaa käyttöön Aero Lite -teeman Windows 11:ssä, joka on merkittävä näkyvämpi säätimien ja painikkeiden ansiosta. Uusimmassa käyttöjärjestelmässä käyttäjät voivat valita useista valmiista väriteemoista, jotka tulevat myös erilaisilla taustoilla. Lisäksi Windows 11 tukee tummia ja valkoisia tiloja. Lopuksi on piilotettu Aero Lite -teema, joka tulee takaisin Windows 8 -käyttöjärjestelmästä.
Mainos
Vaikka se ei näytä hyvältä verrattuna Windows 11:n vakioteemoihin, jotkut käyttäjät saattavat olla tottuneet Aero Liteen ja haluavat jatkaa sen käyttöä Microsoftin uudessa käyttöjärjestelmässä.
Vinkki: Vaikka tämä artikkeli keskittyy Windows 11:een, voit käyttää sitä myös Aero Liten käyttöönottamiseksi Windows 10:ssä ja Windows 8/8.1:ssä.
Näin voit ottaa Aero Lite -teeman käyttöön Windows 11:ssä.
Ota Aero Lite -teema käyttöön Windows 11:ssä
- Avaa C:\Windows\Resources\Themes kansio File Explorerissa.
- Etsi
aero.teematiedosto ja kopioi se mihin tahansa muuhun kansioon, esimerkiksi työpöydälle.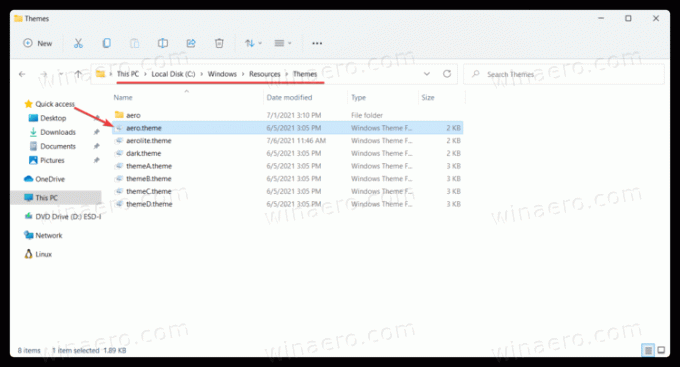
- Valitse tiedosto ja paina F2 nimetäksesi sen uudelleen AeroLite.teema.
- Avaa AeroLite.teema tiedosto Muistiossa.
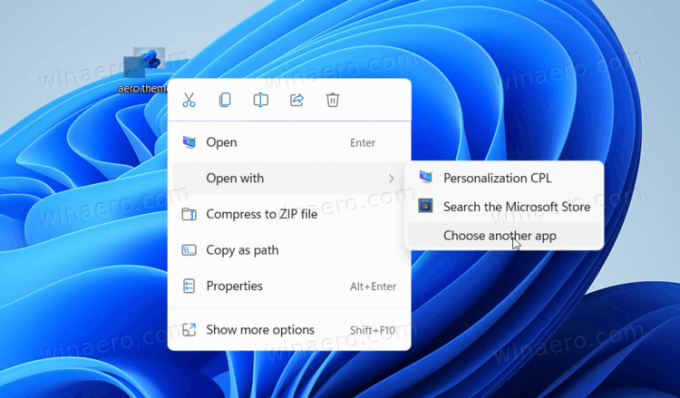
- Etsi
[Teema]ja poista kaksi ensimmäistä merkkijonoa. Korvaa neDisplayname=Aero Lite. Katso kuvakaappaus viitteeksi.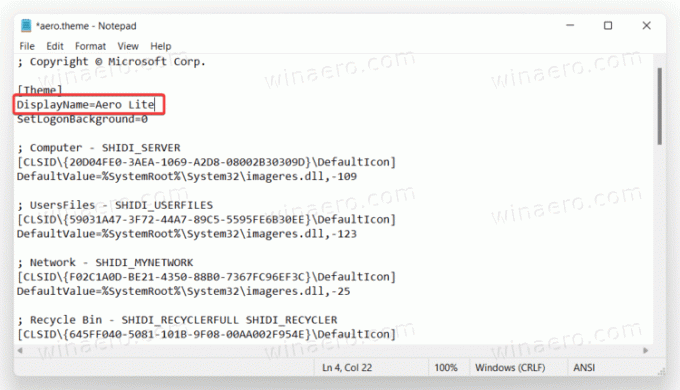
- Siirry seuraavaksi kohtaan
[Visuaaliset tyylit]osa ja vaihdaaero.msstyleskanssaaerolite.msstyles.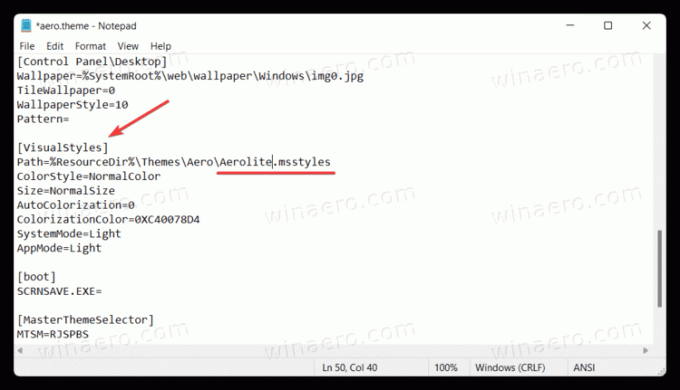
- Tallenna muutokset ja sulje Muistio.
- Kaksoisnapsauta Aerloite.teema tiedosto käyttääksesi Aero Lite -teemaa Windows 11:ssä.
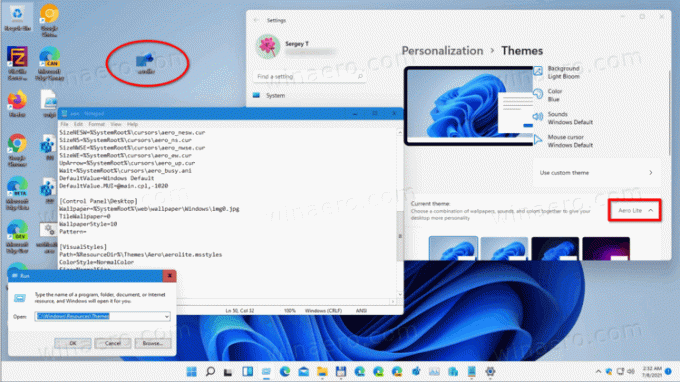
Tehty! Voit säästää aikaasi ja ottaa Aero Liten nopeasti käyttöön Winaero Tweakerilla.
Lopuksi haluaisin jakaa valmiin aerolite.theme-tiedostoni. Voit ladata sen tästä linkistä:
Lataa aerolite.theme-tiedosto Windows 11:lle
Aktivoi Aero Lite Winaero Tweakerilla
Voit säästää aikaa ja napsautuksia käyttämällä Winaero Tweakeria ottaaksesi Aero Lite -teeman käyttöön Windows 11:ssä. Winaero Tweaker on nyt yhteensopiva Windows 11:n kanssa ja sisältää joitain tiettyjä Windows 11:een liittyviä parannuksia.
- Lataa ja asenna Winaero Tweaker käyttämällä tätä linkkiä.
- Suorita sovellus ja käytä hakupalkkia löytääksesi Aero Lite. Vaihtoehtoisesti voit avata vasemmasta paneelista Ulkoasu > Aero Lite.
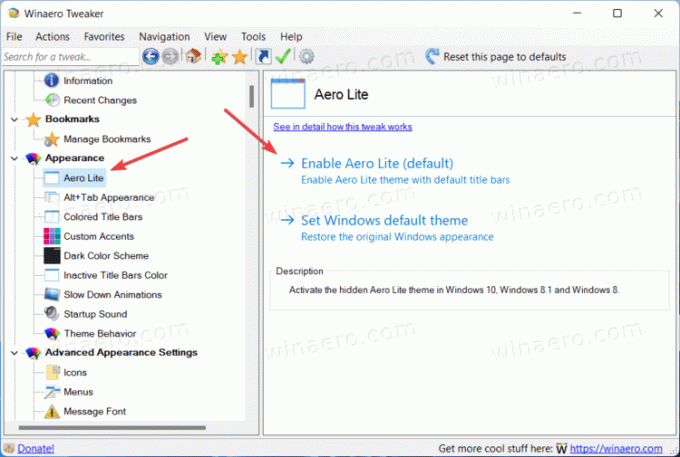
- Klikkaus Ota Aero Lite käyttöön (oletus).
Palauta Windows 11:n oletusteema
Jos haluat palauttaa oletusulkoasun Windows 11:ssä ja poistaa Aero Lite -teeman käytöstä, avaa Windowsin asetukset ja siirry Mukauttaminen-osioon. Valitse jokin oletusteemoista. Sen jälkeen voit asettaa taustakuvasi, värit, tumman tai valkoisen teeman jne.

Vaihtoehtoisesti suorita Winaero Tweaker, siirry Aero Liteen ja napsauta Aseta Windowsin oletusteema -vaihtoehtoa.

Vinkki: Windows 11:ssä ei ole automaattisia säätimiä tumman ja valkoisen tilan vaihtamiseksi auringonlaskun ja auringonnousun aikana, mutta voit käyttää kolmannen osapuolen työkaluja tai sijoittaa teeman vaihtajan kontekstivalikkoon. Lisätietoja: kuinka tumma tila otetaan käyttöön Windows 11:ssä omassa oppaassamme.