Lisää Avaa uudessa prosessissa -kontekstivalikko Windows 10:ssä
Voit lisätä Avaa uudessa prosessissa Windows 10:n kontekstivalikkoon. Tämän avulla voit avata kansion erillisessä Explorer.exe-prosessissa. Tästä voi olla hyötyä useissa tilanteissa. Näin se voidaan tehdä.
Mainos
Oletuksena kaikki File Explorer -ikkunat ovat käynnissä yhdessä prosessissa. Kansiot, virtuaaliset paikat, kuten tämä tietokone, työpöytä ja tehtäväpalkki – kaikki nämä elementit toimivat samassa Explorer.exe-prosessissa. Jos jokin ikkunoista kaatuu, myös koko työpöydän kuori lakkaa toimimasta ja tehtäväpalkin työpöydän kuvakkeet katoavat, kunnes explorer.exe-prosessi käynnistyy uudelleen.
Explorerin suorittaminen erillisessä prosessissa tiedostoselaimelle voi parantaa Explorer-kuoren vakautta. Lisäksi on hyödyllistä testata tekemiäsi rekisterin parannuksia, koska niitä sovelletaan suoraan, koska jokainen uusi Explorerin esiintymä lukee asetukset rekisteristä aina, kun avaat uuden ikkuna.
Komento Avaa uusi ikkuna uudessa prosessissa on käytettävissä kontekstivalikossa, mutta ei näy, ellet paina ja pidä painettuna Siirtää näppäimistön näppäintä.

Jos käytät tätä komentoa usein, haluat ehkä tehdä sen näkyväksi koko ajan. On kaksi tapaa tehdä se. Ensimmäinen on oletuskontekstivalikon kohdan muutos. Toinen vaihtoehto on mahdollisuus lisätä uusi kontekstivalikkokohta, jossa on kuvake ja joka näkyy ilman, että pidät sitä Siirtää avain.
Avaaminen lisää Windows 10:n kontekstivalikkoon Uusi ikkuna uudessa prosessissa, tee seuraava.
- Avaa rekisterieditori (Katso kuinka).
- Siirry seuraavaan näppäimeen:
HKEY_CLASSES_ROOT\Folder\shell\opennewprocess
Vinkki: voit pääset haluttuun rekisteriavaimeen yhdellä napsautuksella.
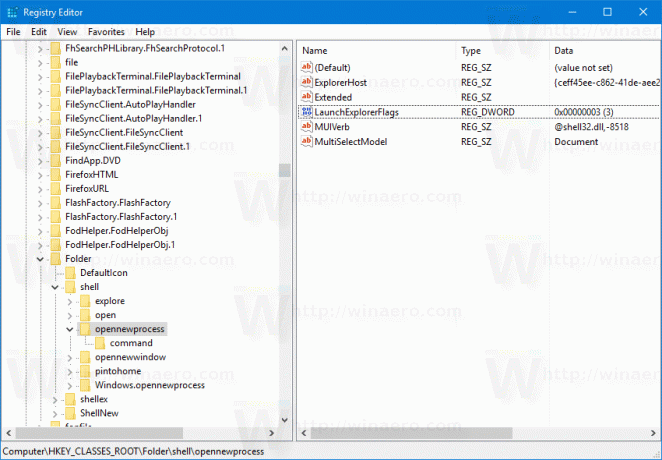
- Poista oikealta merkkijonoarvo nimeltä "Extended".

- Luo nyt uusi merkkijonoarvo nimeltä "Icon" ja aseta sen arvotiedot seuraavaksi merkkijonoksi:
imageres.dll,-5322
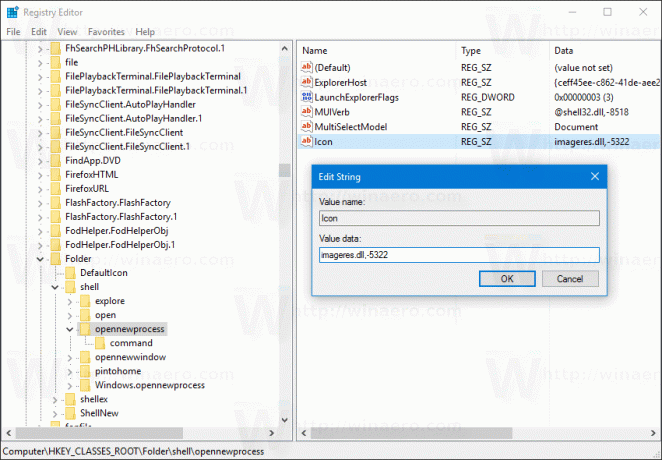
Nyt voit napsauttaa mitä tahansa kansiota hiiren kakkospainikkeella. Avaa uudessa prosessissa -komento on käytettävissä suoraan ja hienolla kuvakkeella.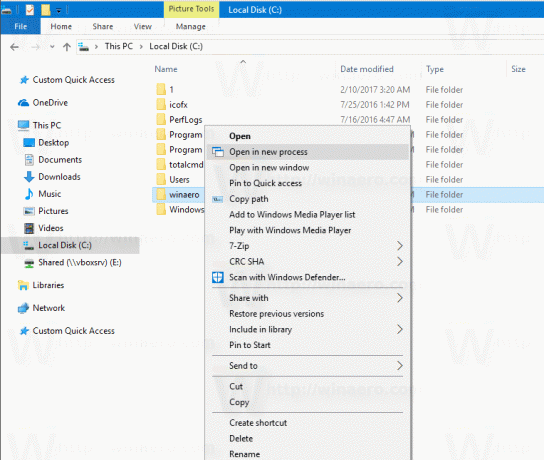
Voit ladata käyttövalmiita rekisteritiedostoja välttääksesi manuaalisen rekisterin muokkaamisen tai palauttaaksesi oletusasetukset täältä:
Lataa rekisteritiedostot
Voit säästää aikaa ja käyttää sen sijaan Winaero Tweakeria. Sen mukana tulee seuraava ominaisuus:
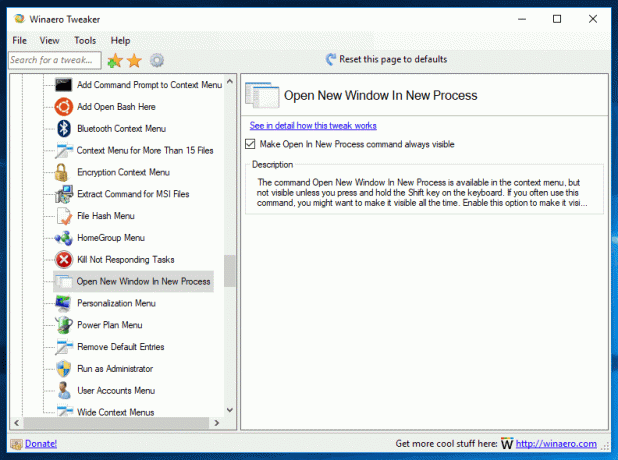
Voit ladata sen täältä: Lataa Winaero Tweaker.
Vaihtoehtoisesti voit lisätä sopivan Ribbon-komennon kontekstivalikkoon. Katso seuraava kuvakaappaus:
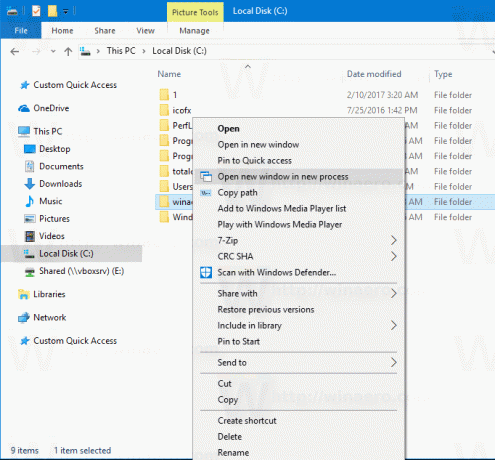 Käytä alla lueteltua rekisterin säätöä. Liitä sen sisältö Notepadiin ja tallenna *.reg-tiedostona.
Käytä alla lueteltua rekisterin säätöä. Liitä sen sisältö Notepadiin ja tallenna *.reg-tiedostona.
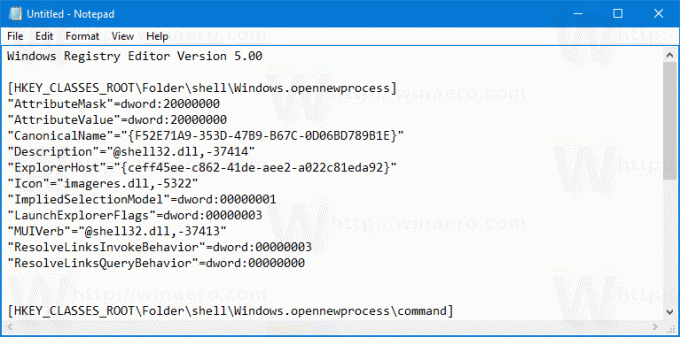
Paina Muistiossa Ctrl + S tai suorita Tiedosto - Tallenna -kohta Tiedosto-valikosta. Tämä avaa Tallenna-valintaikkunan. Kirjoita tai kopioi ja liitä nimi "OpenInNewProcess.reg" ja lainausmerkit. Lainausmerkit ovat tärkeitä sen varmistamiseksi, että tiedosto saa tunnisteen "*.reg" eikä *.reg.txt.
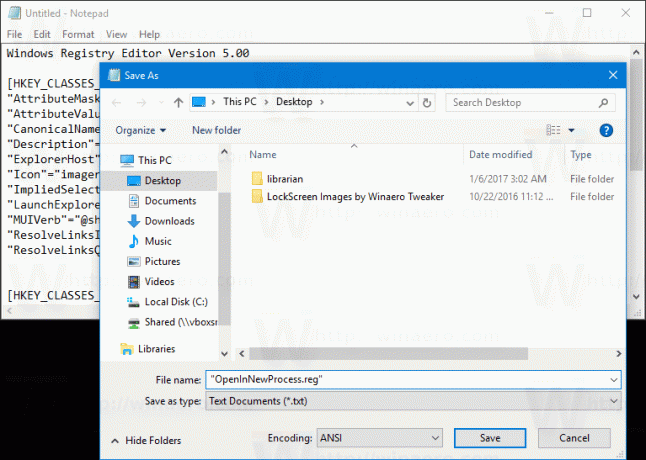 Voit tallentaa tiedoston haluamaasi paikkaan, esimerkiksi laittaa sen työpöytäkansioon. Kaksoisnapsauta luomaasi tiedostoa, vahvista tuontitoiminto ja olet valmis!
Voit tallentaa tiedoston haluamaasi paikkaan, esimerkiksi laittaa sen työpöytäkansioon. Kaksoisnapsauta luomaasi tiedostoa, vahvista tuontitoiminto ja olet valmis!
Ymmärtääksesi, kuinka tämä säätö toimii, katso edellistä artikkeliani, jossa selitin, kuinka mikä tahansa Nauha-komento lisätään Windows 10:n kontekstivalikkoon. Katso
Kuinka lisätä minkä tahansa Nauha-komennon hiiren kakkospainikkeen valikkoon Windows 10:ssä
Lyhyesti sanottuna kaikki nauhakomennot on tallennettu tämän rekisteriavaimen alle
HKEY_LOCAL_MACHINE\SOFTWARE\Microsoft\Windows\CurrentVersion\Explorer\CommandStore\shell
Voit viedä haluamasi komennon ja muokata vietyä *.Reg-tiedostoa lisätäksesi sen tiedostojen, kansioiden tai minkä tahansa muun Resurssienhallinnassa näkyvän objektin kontekstivalikkoon.
Säästäkseni aikaasi tein käyttövalmiita rekisteritiedostoja. Voit ladata ne täältä:
Lataa rekisteritiedostot
Vaihtoehtoisesti voit käyttää kontekstivalikon viritintä. Sen avulla voit lisätä minkä tahansa nauhakomennon pikavalikkoon.

Valitse "Avaa ikkuna uudessa prosessissa" käytettävissä olevien komentojen luettelosta, valitse oikealta puolelta "Kansio" ja napsauta "Lisää" -painiketta. Sovelluksen saat täältä:
Lataa kontekstivalikon viritin
Lue lisäksi seuraava artikkeli: File Explorerin käynnistäminen erillisessä prosessissa Windows 10:ssä.
Se siitä.
