Varmuuskopioi ja palauta sääsovelluksen asetukset Windows 10:ssä
Windows 10:n mukana tulee Sää-sovellus, jonka avulla käyttäjä voi saada nykyisen sijaintisi sääennusteen. Sen vaihtoehdot on mahdollista varmuuskopioida ja palauttaa. Tämä on erittäin hyödyllistä, koska voit palauttaa ne tarvittaessa tai siirtää ne toiselle tietokoneelle tai käyttäjätilille.

Windows 10:n mukana tulee Sää-sovellus, jonka avulla käyttäjä voi saada nykyisen sijaintisi sääennusteen. Se voi näyttää keskilämpötilat ja tallentaa tietoja paikkastasi ja ympäri maailmaa. Se on Microsoftin kehittämä Store (UWP) -sovellus, joka käyttää MSN-palvelua saadakseen tarkat 10 päivän ja tunnin ennusteet.
Mainos
Vinkki: Sovellus voi näyttää lämpötilan Fahrenheit- (°F) tai Celsius-asteina (°C). Voit vaihtaa niiden välillä nopeasti yhdellä näppäinpainalluksella. Katso seuraava artikkeli:
Vaihda Fahrenheit Celsius-asteeseen Windows 10:n Weather-sovelluksessa
Sää-sovelluksen asetusten varmuuskopiointi Windows 10:ssä, tee seuraava.
- Sulje Sää-sovellus. Sinä pystyt lopeta se asetuksista.
- Avaa Tiedostonhallinta sovellus.
- Siirry kansioon %LocalAppData%\Packages\Microsoft. BingWeather_8wekyb3d8bbwe. Voit liittää tämän rivin File Explorerin osoitepalkkiin ja painaa Enter-näppäintä.
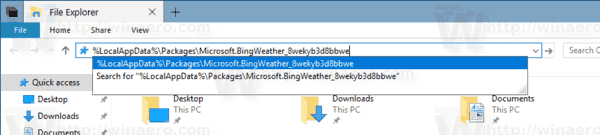
- Avaa Asetukset-alikansio. Siellä näet joukon tiedostoja. Valitse ne.
- Napsauta valittuja tiedostoja hiiren kakkospainikkeella ja valitse pikavalikosta "Kopioi" tai kopioi tiedostot painamalla Ctrl + C -näppäinsarjaa.

- Liitä ne johonkin turvalliseen paikkaan.
Se siitä. Loit juuri varmuuskopion Weather-sovelluksen asetuksista. Jos haluat palauttaa ne tai siirtää ne toiselle tietokoneelle tai käyttäjätilille, sinun on sijoitettava ne samaan kansioon.
Palauta sääasetukset Windows 10:ssä
- Sulje Sää. Sinä pystyt lopeta se asetuksista.
- Avaa Tiedostonhallinta sovellus.
- Siirry kansioon %LocalAppData%\Packages\Microsoft. BingWeather_8wekyb3d8bbwe. Voit liittää tämän rivin File Explorerin osoitepalkkiin ja painaa Enter-näppäintä.
- Liitä tiedostot tähän settings.dat ja roaming.lock.
Nyt voit käynnistää sovelluksen. Sen pitäisi näkyä kaikkien aiemmin tallennettujen asetusten kanssa.
Huomautus: Samaa menetelmää voidaan käyttää muiden Windows 10 -sovellusten vaihtoehtojen varmuuskopiointiin ja palautukseen. Katso artikkelit
- Varmuuskopioi ja palauta herätys ja kello Windows 10:ssä
- Varmuuskopioi ja palauta valokuvat -sovelluksen asetukset Windows 10:ssä
- Varmuuskopioi ja palauta Groove Music -asetukset Windows 10:ssä



