Lisää Näytä roskakorin vahvistus Windows 10:n roskakorin kontekstivalikkoon
Kuinka lisätä Näytä kierrätysvahvistus Roskakorin kontekstivalikkoon Windows 10:ssä
Windowsissa on erityinen sijainti nimeltä Roskakori, johon poistetut tiedostot ja kansiot tallennetaan
tilapäisesti, joten käyttäjällä on mahdollisuus palauttaa vahingossa poistetut tavarat vai poistaa ne pysyvästi. Sinulla voi olla erityinen kontekstivalikon komento, jolla voit ottaa roskakorin Näytä poistovahvistuksen käyttöön tai poistaa sen käytöstä nopeammin.

Roskakori-ominaisuus toimii seuraavasti. Jokaiselle asemakirjaimelle, eli laitteessasi oleville asemille ja niiden osiolle, Windows luo piilotetun $Kierrätä. Bin-kansio. Tämä kansio sisältää alikansioita, jotka on nimetty käyttäjän SID. Tähän alikansioon käyttöjärjestelmä tallentaa oikean käyttäjän poistaman tiedoston. Tietokoneeseesi liitetyissä ulkoisissa kiintolevyissä on myös $Recycle. Bin-kansio. USB-muistitikuissa ja muistikorteissa (SD/MMC) ei kuitenkaan ole roskakoria. Siirrettävistä asemista poistetut tiedostot poistetaan pysyvästi.
Mainos
Windows 10:ssä, kun käyttäjä on poistamassa tiedostoa tai kansiota, näyttöön ei tule vahvistuskehotetta. Sen sijaan File Explorer -sovellus lähettää valitut objektit suoraan roskakoriin. A vahvistusikkuna voidaan ottaa käyttöön Roskakorin ominaisuuksissa tämän saavuttamiseksi:
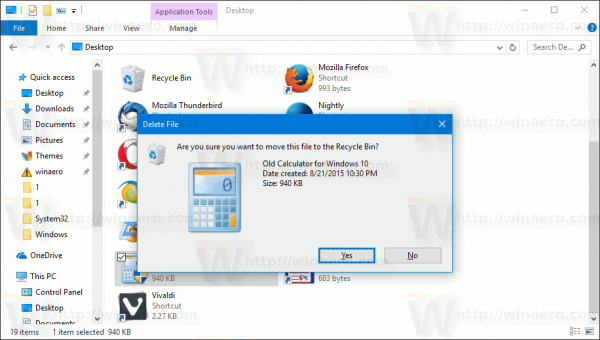
Voit ottaa tämän valintaikkunan käyttöön tai poistaa sen käytöstä nopeammin lisäämällä erityisen merkinnän työpöydän Roskakori-kuvakkeen kontekstivalikkoon.
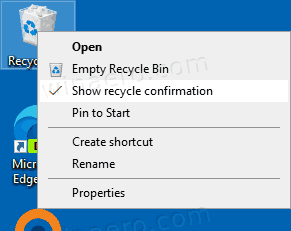
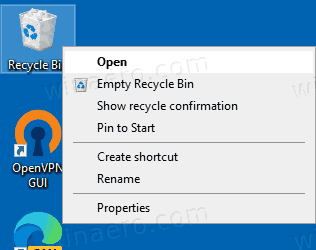
Lisätä Näytä kierrätysvahvistus roskakorin kontekstivalikkoon Windows 10:ssä,
- Lataa seuraava ZIP-arkisto: Lataa ZIP-arkisto.
- Pura sen sisältö mihin tahansa kansioon. Voit sijoittaa tiedostot suoraan työpöydälle.
- Poista tiedostojen esto.
- Kaksoisnapsauta
Lisää ympäristömuuttujat Context Menu.regtiedostoa sen yhdistämiseksi.
- Voit poistaa merkinnän pikavalikosta käyttämällä toimitettua tiedostoa
Poista ympäristömuuttujat Context Menu.reg.
Olet valmis!
Kuinka se toimii
Näytä kierrätyksen vahvistus on itse asiassa nauhakomento. Kuten ehkä muistat aiemmista blogikirjoituksistani, voit lisätä minkä tahansa nauhakomennon kontekstivalikkoon. Katso Kuinka lisätä minkä tahansa Nauha-komennon hiiren kakkospainikkeen valikkoon Windows 10:ssä yksityiskohtia varten.
Lyhyesti sanottuna kaikki Ribbon-komennot on tallennettu rekisteriavaimen alle
HKEY_LOCAL_MACHINE\SOFTWARE\Microsoft\Windows\CurrentVersion\Explorer\CommandStore\shell
Voit viedä haluamasi komennon ja muokata vietyä *.Reg-tiedostoa lisätäksesi sen tiedostojen, kansioiden tai minkä tahansa muun Resurssienhallinnassa näkyvän objektin kontekstivalikkoon. Meidän tapauksessamme tarvitsemme komennon nimeltä "Windows. ToggleRecycleConfirmations".
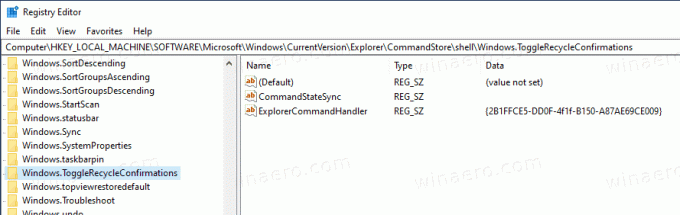
Kuten yllä olevasta kuvakaappauksesta näet, siellä on Windows. ToggleRecycleConfirmations komento, jota voimme käyttää tehtävässämme. Lisäämme Active-X-objektiin {645FF040-5081-101B-9F08-00AA002F954E}. Sen CLSID edustaa Roskakori-kansiota rekisterissä. Voit tarkistaa seuraavan rekisteripolun: HKEY_CLASSES_ROOT\CLSID\{645FF040-5081-101B-9F08-00AA002F954E}.
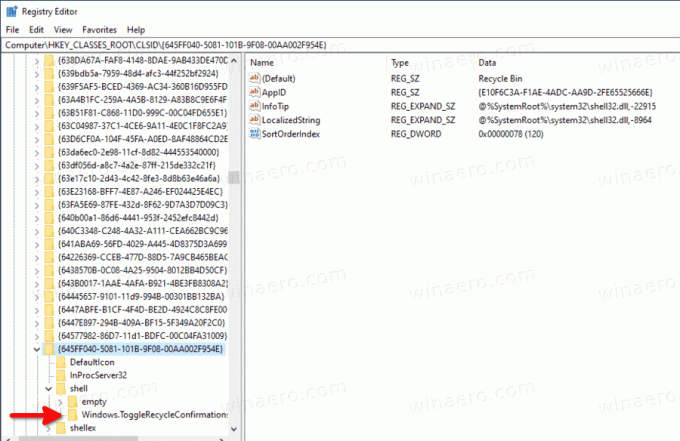
Se siitä!
Kiinnostavia artikkeleita:
- Lisää suojatun roskakorin poistamisen kontekstivalikko Windows 10:ssä
- Lisää Tyhjä roskakori -kontekstivalikko Windows 10:ssä
- Korjaa vioittunut roskakori Windows 10:ssä
- Vaihda päiviä jonka jälkeen tyhjennä Windows 10 -roskakori
- Poista tiedostot pysyvästi Windows 10:ssä (ohita roskakori)
- Roskakorin kiinnittäminen tehtäväpalkkiin Windows 10:ssä
- Roskakorin kiinnittäminen pikakäyttöön Windows 10:ssä
- Roskakori-kuvakkeen lisääminen Windows 10 File Explorerin navigointiruutuun



