Kytkettyjen USB-laitteiden etsiminen ja luettelointi Windows 10:ssä
Löydät ja luettelet kaikki liitetyt USB-laitteet Windows 10:ssä millä tahansa tässä viestissä tarkastetuista menetelmistä. Katsomme, kuinka se voidaan tehdä kolmannen osapuolen työkaluilla ja ilman.
Mainos
On tunnettu tosiasia, että kun käyttäjä haluaa hallita Windows-tietokoneeseensa kytkettyjä laitteita, hänen on siirryttävä Laitehallintaan. Näin ei välttämättä ole, jos sinun on löydettävä luettelo kaikista tietokoneeseesi liitetyistä USB-laitteista. Windowsin Laitehallinta tekee melko huonoa työtä näyttäessään luettelon ilman kykyä kopioida tai tallentaa sitä. Myös sen oletusnäkymää on muutettava.
Kaikkien liitettyjen USB-laitteiden löytäminen Windows 10:ssä on suhteellisen yksinkertainen prosessi. Voit käyttää yhtä monista ilmaisista kolmannen osapuolen työkaluista tai yhtä komentoa PowerShellissä tai Windows Terminalissa. Näin löydät luettelon kaikista liitetyistä USB-laitteista Windows 10:ssä.
Vinkki: Voit käyttää tätä artikkelia muiden Windows-versioiden, kuten Windows 8:n, Windows 7:n tai jopa tulevan Windows 11:n, kanssa.
Etsi ja luettele liitetyt USB-laitteet Windows 10:ssä
- Käynnistä PowerShell tai Windows Terminal "PowerShellin profiili. Kumpikin näistä tekee työn puolestasi.
- Kirjoita seuraava komento:
Get-PnpDevice -PresentOnly | Missä-objekti { $_.InstanceId -match '^USB' }.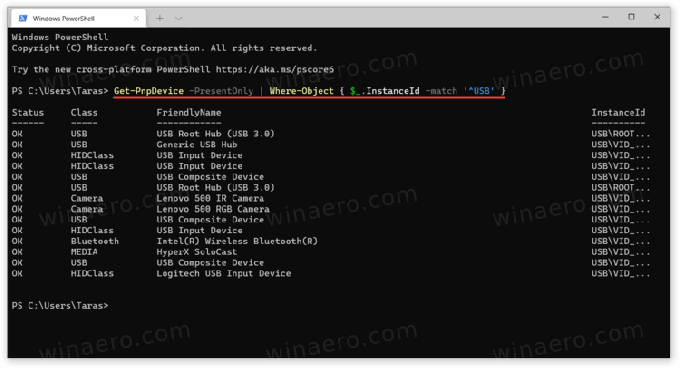
- Tämä komento näyttää luettelon kaikista nykyisistä USB-laitteista.
"Tila OK" tarkoittaa, että laite on tällä hetkellä kytkettynä ja toimii oikein. Voit myös käyttää Luokka ja Ystävällinen nimi sarakkeita löytääksesi luettelossa näkyvät laitteet ja tunnistaaksesi ne paremmin.
Etsi kaikki liitetyt USB-laitteet USBDeview-sovelluksella
Jos tarvitset hieman lisätietoja USB-laitteistasi, on ilmainen apuohjelma nimeltä USBDeview kirjoittanut Nirsoft. Voit ladata sen viralliselta verkkosivustolta käyttämällä tämä linkki. Käynnistä lataamasi tiedosto (sovellus ei vaadi asennusta.)
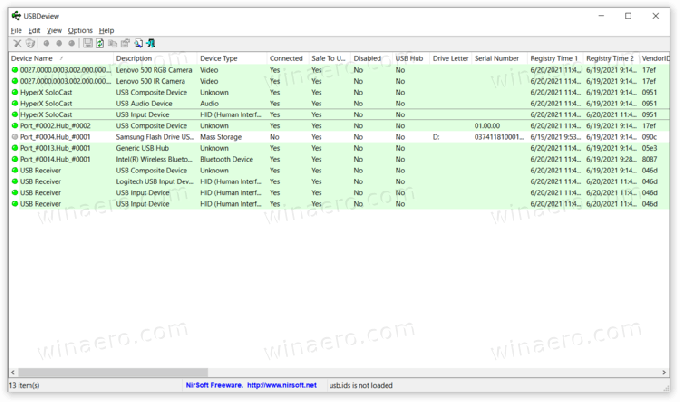
Nyt näet täydellisen luettelon kaikista Windows-tietokoneeseen liitetyistä USB-laitteista. Sovellus merkitsee tällä hetkellä aktiiviset laitteet vihreäksi, joten voit helposti selvittää irrotetut oheislaitteet. Voit myös kaksoisnapsauttaa mitä tahansa merkintää saadaksesi lisätietoja: ensimmäinen yhteysaika, viimeisin yhteysaika, toimittaja, ystävällinen nimi, virrankulutus, USB-protokolla, ohjainversio jne.

Sen lisäksi, että USBDeview tarjoaa sinulle kaikki käytettävissä olevat tiedot USB-laitteistasi, se tarjoaa joitain lisäominaisuuksia. Voit esimerkiksi estää tiettyjen laitteiden yhdistämisen tietokoneeseesi, selata INF-tiedostoja, hypätä rekisterimerkintöihin, käynnistää USB-ohjaimet uudelleen jne.
USBDriveLog
Lopuksi sama kehittäjä tarjoaa hieman vähemmän monimutkaisen työkalun, joka näyttää vain USB-massamuistilaitteet. Sitä kutsutaan USBDriveLog, ja voit ladata sen viralliselta verkkosivustolta käyttämällä tämä linkki.

