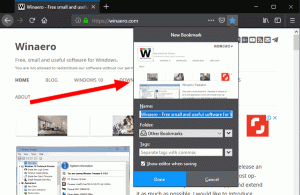Luo verkkoyhteyksien pikakuvake Windows 10:ssä
Windows 10:ssä suurin osa verkkoasetuksista siirrettiin asetuksiin. Asetussovellus ja uusi Network flyout ovat täysin erilaisia kuin Windows 7 ja Windows 8.1. The vaihtoehtoja on siirretty, joten perinteisen Verkkoyhteydet-kansion avaaminen kestää kauemmin, kun tarvittu. Voit säästää aikaasi luomalla siihen erityisen pikakuvakkeen.
Windows 10:ssä on erityinen verkkoikkuna, joka näyttää luettelon käytettävissä olevista Wi-Fi-verkoista, joihin tietokoneesi voi muodostaa yhteyden. Se näyttää myös verkon, johon olet tällä hetkellä yhteydessä. Verkkovälilehdellä voit avata Verkko- ja Internet-asetukset tai ottaa käyttöön tai poistaa käytöstä Wi-Fi-, mobiiliyhteyspiste- ja lentokonetilan.
Valitettavasti ei ole nopeaa tapaa avata perinteistä Verkkoyhteys-kansiota. Tämä kansio on erittäin hyödyllinen, kun haluat poistaa verkkoyhteyden käytöstä, asettaa IP-osoitteesi manuaalisesti tai muuttaa sitä DNS-palvelimen asetukset. Jos hallitset verkkoyhteyksiäsi usein perinteisen Ohjauspaneeli-sovelman avulla, on hyvä luoda pikakuvake sen avaamiseksi suoraan.
Verkkoyhteydet-pikakuvake voidaan luoda kahdella tavalla Windows 10:ssä. Tarkastellaan niitä.
Verkkoyhteyksien pikakuvakkeen luominen Windows 10:ssä, tee seuraava.
- Avaa Ohjauspaneeli.
- Siirry kohtaan Ohjauspaneeli\Verkko ja Internet\Verkko- ja jakamiskeskus.
- Napsauta oikealla olevaa Muuta adapterin asetuksia linkki.
- Napsauta nyt osoitepalkin kansiokuvaketta ja vedä ja pudota se työpöydällesi. Vedä ja pudota seuraava kuvake:
- Uusi pikakuvake ilmestyy työpöydälle.
Olet valmis.
Vaihtoehtoisesti voit luoda pikakuvakkeen manuaalisesti erityisellä komentotulkkikomennolla.
Luo verkkoyhteyksien pikakuvake manuaalisesti
- Napsauta hiiren kakkospainikkeella tyhjää kohtaa työpöydälläsi. Valitse pikavalikosta Uusi - Pikakuvake (katso kuvakaappaus).
- Kirjoita tai kopioi ja liitä seuraava teksti pikakuvakkeen kohderuutuun:
explorer.exe-kuori{992CFFA0-F557-101A-88EC-00DD010CCC48} - Käytä pikakuvakkeen nimenä riviä "Verkkoyhteydet" ilman lainausmerkkejä. Itse asiassa voit käyttää mitä tahansa nimeä. Napsauta Valmis-painiketta, kun olet valmis.
- Napsauta nyt luomaasi pikakuvaketta hiiren kakkospainikkeella ja valitse Ominaisuudet.
- Pikakuvake-välilehdellä voit halutessasi määrittää uuden kuvakkeen. Voit käyttää kuvaketta osoitteesta
%SystemRoot%\system32\netshell.dlltiedosto. Napsauta OK ottaaksesi kuvakkeen käyttöön ja napsauta sitten OK sulkeaksesi pikakuvakkeen ominaisuuksien valintaikkunan.
Pikanäppäimessä käytetty komento on erityinen shell: -komento, jonka avulla voidaan avata erilaisia ohjauspaneelin sovelmia ja järjestelmäkansioita suoraan. Lisätietoja Windows 10:ssä saatavilla olevista shell:-komennoista on seuraavassa artikkelissa:
Luettelo komentotulkkikomentoista Windows 10:ssä
Nyt voit siirtää tämän pikakuvakkeen mihin tahansa sopivaan paikkaan, kiinnitä se tehtäväpalkkiin tai Käynnistä-kohtaan,lisää Kaikkiin sovelluksiin tai lisää Quick Launchiin (katso kuinka ota pikakäynnistys käyttöön). Voit myös määritä yleinen pikanäppäin pikakuvakkeeseesi.
Aiheeseen liittyvät artikkelit:
- Luo Näytä käytettävissä olevien verkkojen pikakuvake Windows 10:ssä
- Verkkoprofiilin uudelleennimeäminen Windows 10:ssä
- Muuta verkkokuvakkeen napsautustoimintoa Windows 10:ssä
- Vaihda verkkokortin MAC-osoite Windows 10:ssä
Se siitä.