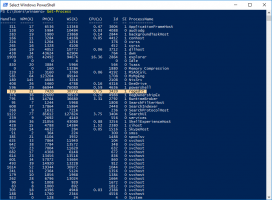Verkkosivuston kiinnittäminen Käynnistä-valikkoon Windows 10:ssä
Windows 10 tarjoaa useita tapoja kiinnittää verkkosivusto Windows 10:n Käynnistä-valikkoon. Se on hyödyllinen toiminto, joka säästää aikaasi. Jos olet tablettitilassa, voit avata suosikkisivustosi yhdellä napautuksella tai napsautuksella!
Jostain syystä Microsoft on lukinnut mahdollisuuden kiinnittää verkkosivusto Käynnistä-valikkoon napsauttamalla hiiren kakkospainikkeella URL-tiedostoa Suosikit-kansiossasi. Mutta useissa kolmannen osapuolen selaimissa ja oletusselaimessa Microsoft Edgessä on sopiva toiminto suosikkiverkkosivujesi kiinnittämiseen Käynnistä-valikon laatoiksi. Lisäksi, jos haluat käyttää sisäänrakennettua mahdollisuutta kiinnittää Web-sivustoja Käynnistä-valikkoon, eli ilman selainta, voit poistaa piilotetun kontekstivalikon merkinnän *.URL-tiedostoille. Katsotaanpa kaikkia näitä tapoja yksitellen.
Kiinnitä verkkosivusto Käynnistä-valikkoon Windows 10:ssä Edgen tai Chromen kanssa
Microsoft Edge
Edge-selaimessa on sisäänrakennettu kyky kiinnittää avattu verkkosivusto Windows 10:n Käynnistä-valikkoon. Se on käytettävissä suoraan sen valikosta. Tässä on mitä sinun pitäisi tehdä.
- Avaa Edge-selain. Sen kuvake on kiinnitetty tehtäväpalkkiin pakkauksesta poistettuna.
- Siirry verkkosivustolle, jonka haluat kiinnittää Käynnistä-valikkoon.
- Napsauta Edgessä kolmen pisteen "..." -valikkopainiketta avataksesi selaimen valikon.
- Napsauta siellä kohdetta Kiinnitä tämä sivu aloitukseen kuten alla:
- Näkyviin tulee vahvistusruutu. Napsauta siellä "Kyllä" kiinnittääksesi sivun Käynnistä-valikkoon. Se näkyy heti Käynnistä-valikossa.
Katso seuraava kuvakaappaus:
Tällä tavalla kiinnitetty ruutu avautuu aina Microsoft Edgessä. Tämä johtuu siitä, että Edge luo erityisen "modernin" pikakuvakkeen, jota vain Edge voi käsitellä, ja jättää huomioimatta oletusselaimen, jonka käyttäjä saattaa asettaa asetuksissa.
Google Chrome
Microsoft Edgen tapaan suosittu Google Chrome -selain mahdollistaa pikakuvakkeen luomisen avautuneelle sivulle. Pikakuvake luodaan kuitenkin työpöydälle Käynnistä-valikon sijasta, mutta voit kiinnittää sen Käynnistä-valikkoon pikavalikosta ilman lisähakkerointia tai säätöä. Tee seuraava.
- Käynnistä Chrome ja siirry valitsemallesi sivulle.
- Avaa Chromen valikko napsauttamalla pystysuoraa kolmen pisteen valikkopainiketta:
- Etsi "Lisää työkaluja" -kohdasta komento "Lisää työpöydälle":
- Google Chrome kysyy pikakuvakkeen nimeä. Voit muuttaa sen halutessasi.
- Uusi URL-pikakuvake luodaan työpöydällesi:
- Napsauta nyt sitä hiiren kakkospainikkeella ja kiinnitä Käynnistä-valikkoon käyttämällä pikavalikon kohtaa "Kiinnitä aloitukseen":
Sivusto kiinnitetään Käynnistä-valikkoon:
Kun napsautat tätä ruutua, kiinnitetty verkkosivusto avautuu Google Chromessa. Jos avaat pikakuvakkeen ominaisuudet, näet, että se on asetettu käynnistämään Chromen suoritettava tiedosto:
Firefox tai muu selain
Itse asiassa voit käyttää Google Chromen tekemää temppua kiinnittääksesi verkkosivuston, joka avataan valitsemallasi selaimella.
Voit esimerkiksi kiinnittää Web-sivuston, joka avautuu aina Mozilla Firefoxissa, seuraavasti:
- Napsauta työpöytää hiiren kakkospainikkeella ja valitse Uusi - Pikakuvake.
- Kirjoita tai kopioi ja liitä koko polku Firefoxin EXE-tiedostoon pikakuvakkeen kohderuutuun. Minun tapauksessani on.
"C:\Program Files (x86)\Mozilla Firefox\firefox.exe"
- Lisää "firefox.exe"-osan jälkeen välilyönti ja kirjoita tai liitä sen Web-sivuston kohde-URL-osoite, jonka haluat avata pikakuvakkeella, jotta saat jotain seuraavanlaista:
"C:\Program Files (x86)\Mozilla Firefox\firefox.exe" https://winaero.com
- Nimeä pikakuvake haluamallasi tavalla.
- Napsauta nyt luomaasi pikakuvaketta hiiren kakkospainikkeella ja valitse pikavalikosta "Kiinnitä aloitukseen":
Voila, kiinnitit juuri verkkosivuston, joka avataan Firefoxissa:
Katsotaanpa nyt, kuinka URL-tiedostot kiinnitetään Windows 10:n Käynnistä-valikkoon.
Kiinnitä URL-tiedostot Käynnistä-valikkoon Windows 10:ssä
Tämä on mahdollista, ja hieno uutinen on, että URL-tiedostoja käsittelee asennettu oletusselain. Kun olet kiinnittänyt URL-tiedoston, voit vaihtaa oletusselaimesi, eikä sinun tarvitse muuttaa ruutuja Käynnistä-valikossa.
Nopein tapa luoda URL-tiedosto avatulle sivulle on vetää osoitepalkin kuvake työpöydälle. Tämä toimii Firefoxissa, Chromessa ja Internet Explorerissa. En ole testannut sitä muilla selaimilla, mutta saman pitäisi olla mahdollista muissa Chromium-pohjaisissa selaimissa, kuten Opera.
Luodaan uusi URL-tiedosto.
- Avaa kohdesivusto Firefoxissa, Chromessa tai Internet Explorerissa. Käytän Firefoxia.
- Napsauta Web-sivuston osoitteen vasemmalla puolella olevaa kuvaketta ja vedä ja pudota se työpöydälle.
Loit juuri uuden URL-tiedoston:
Voit tarkistaa sen ominaisuudet. Kun loit sen Firefoxilla, kohdesivusto avautuu oletusselaimessa aina, kun napsautat sitä.
Nyt URL-tiedoston kontekstivalikossa ei ole "Pin to Start" -komentoa.
Otetaan se käyttöön!
Sinun on otettava käyttöön Pin to Start -komento kaikille tiedostotyypeille. Käsittelin tätä yksityiskohtaisesti seuraavassa artikkelissa:
Minkä tahansa tiedoston kiinnittäminen Käynnistä-valikkoon Windows 10:ssä
Lyhyesti sanottuna sinun on sovellettava seuraavaa säätöä:
Windowsin rekisterieditorin versio 5.00 [HKEY_CURRENT_USER\Software\Classes\*] [HKEY_CURRENT_USER\Software\Classes\*\shellex] [HKEY_CURRENT_USER\Software\Classes\*\shellex\ContextMenuHandlers] [HKEY_CURRENT_USER\Software\Classes\*\shellex\ContextMenuHandlers\PintoStartScreen] @="{470C0EBD-5D73-4d58-9CED-E91E22E23282}" [HKEY_CURRENT_USER\Software\Classes\AllFileSystemObjects] [HKEY_CURRENT_USER\Software\Classes\AllFileSystemObjects [HKEY_CURRENT_USER\Software\Classes\AllFileSystemObjects\shellex\ContextMenuHandlers] [HKEY_CURRENT_USER\Software\Classes\AllFileSystemObjects\shellex\ContextMenuHandlers\PintoStartScreen] @="{470C0EBD-5D73-4d58-9CED-E91E22E23282}"
Voit ladata käyttövalmis "Pin To Start" -rekisterin säätö.
Pin to Start -komento tulee saataville kaikille Windows 10:n tiedostoille:
Napsauta nyt hiiren kakkospainikkeella URL-tiedostoa ja valitse Kiinnitä aloitukseen. Komento näkyy siellä:
Kun napsautat komentoa, URL-tiedosto kiinnitetään Windows 10:n Käynnistä-valikkoon:
Kun napsautat kiinnitettyä URL-tiedostoa Käynnistä-valikosta, se avautuu oletusselaimessasi!
Lisäksi, jos asennat uuden selainsovelluksen, sinua pyydetään valitsemaan sovellus, joka avaa kiinnitetyn URL-tiedoston:
Viimeinen temppu on paras, koska se tarjoaa tavan vaihtaa oletusselainta ja avata kiinnitetyt verkkosivustot Käynnistä-valikkoon missä tahansa selaimessa.
Se siitä.