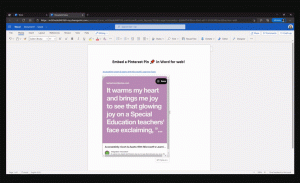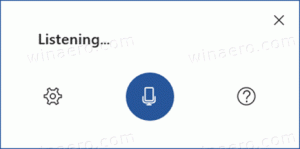Prosessin lopettaminen PowerShellillä
Windows tarjoaa monia erilaisia tapoja lopettaa prosessi. Se voidaan tehdä Task Managerilla, konsolityökalulla Taskkill ja valtavalla määrällä kolmannen osapuolen sovelluksia. Katsotaanpa vielä yksi menetelmä. Tänään näemme, kuinka prosessi lopetetaan PowerShellin avulla.
Mainos
PowerShellin mukana tulee hyödyllinen Stop-Process-cmdlet. Sen avulla voit lopettaa yhden prosessin tai useita prosesseja. On olemassa useita tapoja käyttää sitä.
Katsotaanpa kuinka.
Prosessin lopettaminen PowerShellillä
Sisällysluettelo
- Lopeta prosessi sen tunnuksella
- Lopeta prosessi sen nimellä
Lopeta prosessi sen tunnuksella
Jos tiedät prosessitunnuksen, jonka haluat tappaa, voit käyttää sitä kohdassa Pysäytä prosessi cmdlet. Jos et tiedä sitä, voit käyttää Hanki-prosessi cmdlet löytääksesi sen. Suorita se ilman parametreja saadaksesi luettelon prosesseista niiden tunnuksilla. Katso seuraava kuvakaappaus:
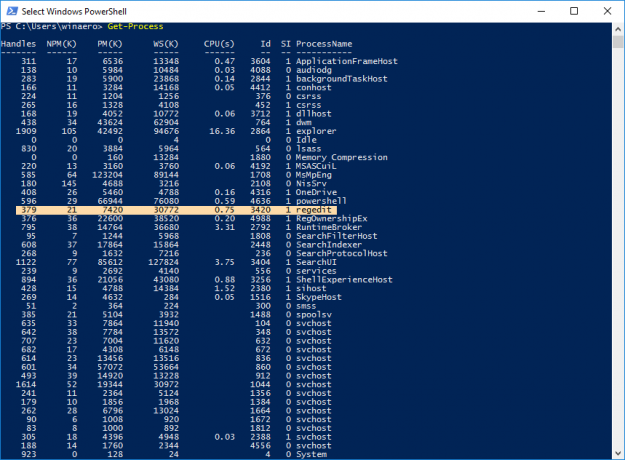 Tässä esimerkissä aion tappaa regedit.exe-tiedoston. Sen tunnus on 3420. Se tulisi tehdä seuraavasti:
Tässä esimerkissä aion tappaa regedit.exe-tiedoston. Sen tunnus on 3420. Se tulisi tehdä seuraavasti:
Pysäytä prosessi 3420
Huomautus: Jos haluat lopettaa korotetun prosessin, sinun on avattava PowerShell järjestelmänvalvojana. Katso seuraava artikkeli:
Kaikki tavat avata PowerShell Windows 10:ssä
Muussa tapauksessa saat seuraavan virheilmoituksen: "Pääsy on estetty".
 Se toimii korotetusta instanssista:
Se toimii korotetusta instanssista:

Lopeta prosessi sen nimellä
Toinen tapa käyttää Stop-Processia on tappaa prosessi sen nimellä. Syntaksi on seuraava:
Stop-Process -prosessin nimi regedit
 Voit jopa lopettaa useita sovelluksia kerralla kirjoittamalla niiden prosessien nimet pilkulla erotettuna:
Voit jopa lopettaa useita sovelluksia kerralla kirjoittamalla niiden prosessien nimet pilkulla erotettuna:
Stop-Process -prosessin nimi regedit, regownershipex
Yllä oleva komento sulkee rekisterieditorin ja RegOwnershipEx-sovelluksen.
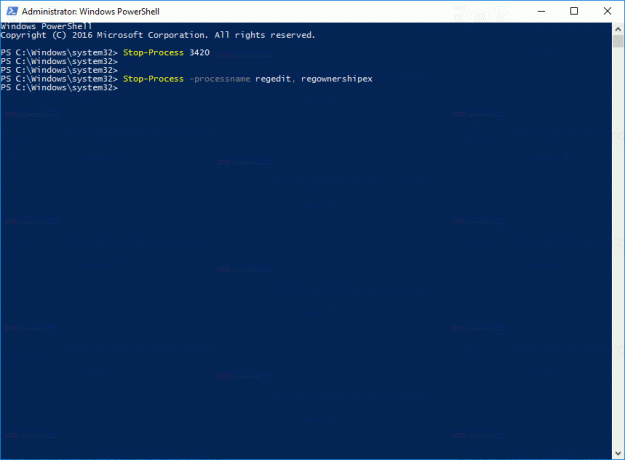
Vinkki: Stop-Process-cmdletissä voit käyttää seuraavia lyhyitä aliaksia:
spp. tappaa
Käytä Get-Process-cmdletissä seuraavia aliaksia:
gps. ps