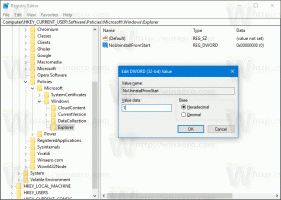Salaa VHD- tai VHDX-tiedosto BitLockerilla Windows 10:ssä
VHD- tai VHDX-tiedoston salaaminen BitLockerilla Windows 10:ssä
Windows 10:n avulla voit luoda VHD-tiedoston ja salata sen BitLockerilla, jotta VHD-tiedoston sisällä olevat tiedot ovat turvallisesti suojattuja. Sinua pyydetään avaamaan lukitus salasanalla. Se salaa uudet tiedostot automaattisesti, kun kopioit ne VHD: lle. Näin määrität tämän hyödyllisen ominaisuuden.
Mainos
BitLocker esiteltiin ensimmäisen kerran Windows Vistassa ja on edelleen olemassa Windows 10:ssä. Se toteutettiin yksinomaan Windowsille, eikä sillä ole virallista tukea vaihtoehtoisissa käyttöjärjestelmissä. BitLocker voi käyttää tietokoneesi Trusted Platform Module (TPM) -moduulia salausavaimen salaisuuksien tallentamiseen. Nykyaikaisissa Windowsin versioissa, kuten Windows 8.1 ja Windows 10, BitLocker tukee laitteistokiihdytettyä salaus jos tietyt vaatimukset täyttyvät (aseman on tuettava sitä, suojatun käynnistyksen on oltava päällä ja monet muut vaatimukset). Ilman laitteistosalausta BitLocker vaihtaa ohjelmistopohjaiseen salaukseen, joten asemasi suorituskyky heikkenee.

Huomautus: Windows 10:ssä BitLocker-asemansalaus on saatavilla vain Pro-, Enterprise- ja Education-versioissa. versiot.
VHD-tiedostojen salaus BitLockerilla
Fyysisten asemaosioiden lisäksi voit käyttää BitLockeria salaamaan a liitetty VHD-tiedosto. Sen jälkeen voit käyttää sitä kannettavana salatun tiedostosäiliönä. Se on mahdollista avata millä tahansa Windows 10 -tietokoneella asemasalasanan antamisen jälkeen.
Jos salaat VHD: n BitLockerilla, kaikki sen osiolle kopioimasi tiedostot salataan automaattisesti. Muista kuitenkin, että kun kopioit tiedoston aseman ulkopuolelle, sen salaus puretaan ja se näkyy kohdeosiossa salaamattomana.
Katsotaanpa, kuinka VHD-tiedosto salataan Windows 10:ssä. Sinun täytyy kirjaudu sisään järjestelmänvalvojana ennen etenemistä.
VHD- tai VHDX-tiedoston salaaminen BitLockerilla Windows 10:ssä
- Luo uusi VHD-tiedosto jos sinulla ei ole sellaista.
- Asenna se järjestelmään.
- Avata Tämä tietokone Resurssienhallinnassa.
- Napsauta hiiren kakkospainikkeella asennettua VHD-tiedostoosiota.
- Valitse Ota BitLocker käyttöön alkaen kontekstivalikko.

- Seuraavassa valintaikkunassa valitse Käytä salasanaa aseman lukituksen avaamiseenja määritä haluamasi salasana.

- Valitse seuraavalla sivulla, kuinka BitLocker-palautusavain tallennetaan, esim. tallenna se USB-tikulle.
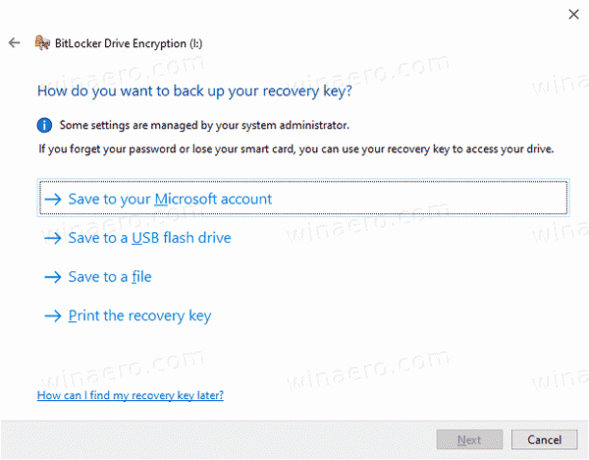
- Valitse seuraavalla sivulla Salaa koko asema.
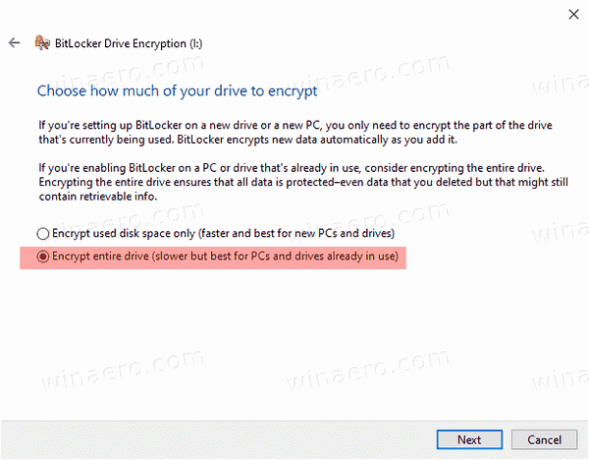
- Valitse seuraavalla sivulla Uusi salaustila tai Yhteensopiva tila. Toinen käyttää AES-CBC 128-bittistä salausta ja sitä voidaan käyttää Windows 7:ssä ja Windows 8:ssa. Uusi salaus käyttää XTS-AES 128-bittistä ja vaatii Windows 10:n.

- Napsauta viimeisellä sivulla Aloita salaus.
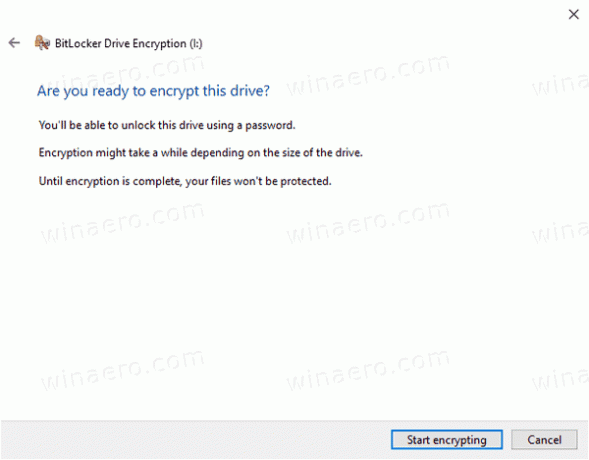
Olet valmis!
Kun seuraavan kerran liität VHD-tiedoston, sinua pyydetään antamaan salasanasi. Tämä toimii jopa kanssa VHD: n automaattinen kiinnitysrutiini!
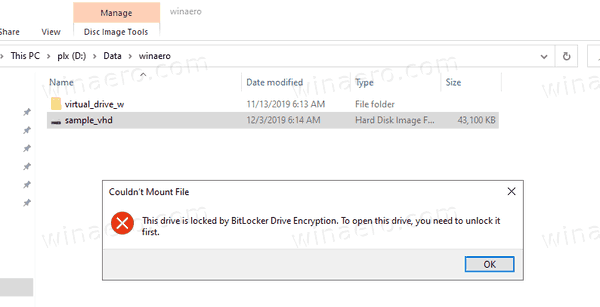
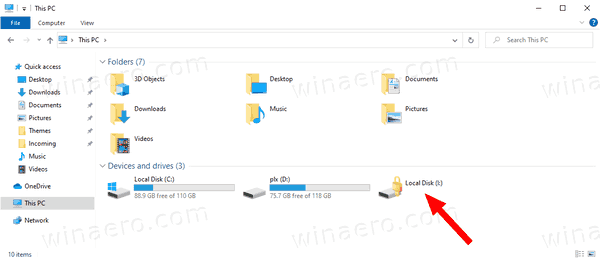
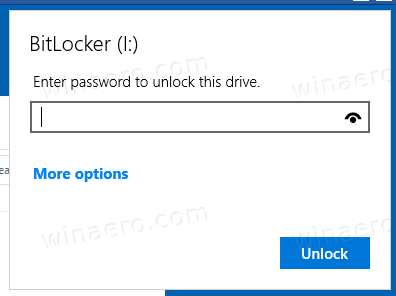
Se siitä.