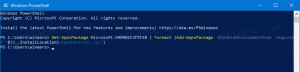Kuinka poistaa sovellusten poisto käytöstä Käynnistä-valikosta Windows 10:ssä
Windows 10:n avulla voit poistaa sovelluksia suoraan Käynnistä-valikosta. Voit avata kontekstivalikon napsauttamalla hiiren kakkospainikkeella sovellusta vasemmalla olevassa luettelossa tai kiinnitettyä ruutua oikealla. Siellä näet Uninstall-kontekstivalikon komennon. Jos et ole tyytyväinen nähdessäsi sen siellä tai haluat poistaa komennon käytöstä tietyiltä tietokoneesi käyttäjiltä, se voidaan tehdä näin.
Mainos
Kuten ehkä jo tiedät edellisestä artikkelistamme, Windows 10 tarjoaa useita tapoja poistaa sovelluksia. Näitä ovat PowerShell, Asetukset-sovellus ja klassinen Ohjauspaneeli-sovellus. Lisäksi Windows 10:n uudessa Käynnistä-valikkoruudussa on Uninstall-kontekstivalikon komento sovellusten poistamiseksi nopeasti.

On mahdollista rajoittaa tämän komennon käyttöä tietyille käyttäjille ja piilottaa se pikavalikosta. Näin se voidaan määrittää.
Sovelluksen asennuksen poistaminen käytöstä Windows 10:n Käynnistä-valikosta, tee seuraava.
- Avata Rekisterieditori.
- Siirry seuraavaan rekisteriavaimeen:
HKEY_CURRENT_USER\SOFTWARE\Policies\Microsoft\Windows\Explorer
Vinkki: Katso kuinka siirtyä haluttuun rekisteriavaimeen yhdellä napsautuksella.
Jos sinulla ei ole tällaista avainta, luo se vain.
- Luo tässä uusi 32-bittinen DWORD-arvo NoUninstallFromStart. Huomautus: vaikka olisit käytössä 64-bittinen Windows, sinun on silti käytettävä 32-bittistä DWORD-muotoa arvotyyppinä.
Aseta arvoksi 1, jos haluat poistaa kontekstivalikon komennon käytöstä.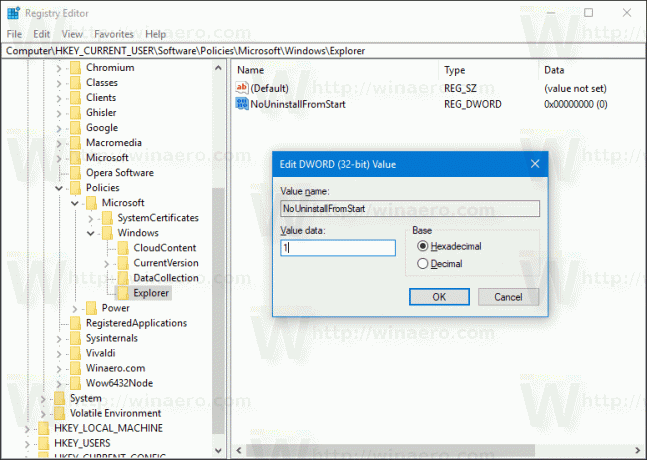
- Ota muutos käyttöön kirjautumalla ulos käyttäjätililtäsi.
Tämä poistaa Uninstall-komennon Käynnistä-valikon pikavalikosta Windows 10:ssä. Tämä muutos koskee vain nykyistä käyttäjätiliä.

Myöhemmin voit poistaa NoUninstallFromStart-arvon, jotta käyttäjä voi käyttää pikavalikon Uninstall-komentoa.
Jos haluat poistaa pikavalikon käytöstä kaikilta tietokoneesi käyttäjiltä, varmista, että olet kirjautunut sisään järjestelmänvalvojana ennen etenemistä.
Siirry sitten seuraavaan rekisteriavaimeen:
HKEY_LOCAL_MACHINE\SOFTWARE\Policies\Microsoft\Windows\Explorer
Luo sama arvo tähän, NoUninstallFromStart kuten yllä on kuvattu.
Käynnistä Windows 10 uudelleen soveltaa rajoitusta ja olet valmis.
Säästäkseni aikaasi tein käyttövalmiita rekisteritiedostoja. Voit ladata ne täältä:
Lataa rekisteritiedostot
Se siitä.