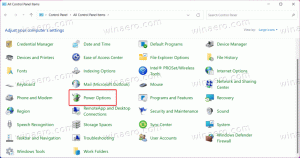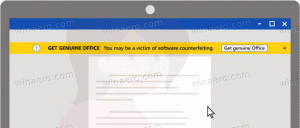Kiinnitetyn sovelluksen pikakuvakkeen muuttaminen tehtäväpalkissa ja Explorer-kuvakkeen välimuistin päivittäminen
Windows 7:ssä Microsoft suunnitteli tehtäväpalkin uudelleen ja otti käyttöön pikakuvakkeiden kiinnittämisen, jotka oli aiemmin tallennettu Äkkilähtö. Kun kiinnität pikakuvakkeen, kiinnitetyn pikakuvakkeen kuvakkeen muuttaminen ei kuitenkaan ole niin helppoa Windowsin virheen vuoksi. Katsotaanpa, miten se vaihdetaan.
Mainos
Työpöydällä olevan pikakuvakkeen tai minkä tahansa kansiossa olevan pikakuvakkeen vaihtaminen on helppo ja tavallinen tehtävä Windows 95:stä lähtien. Voit napsauttaa hiiren kakkospainikkeella pikakuvaketta -> Ominaisuudet ja napsauttaa "Vaihda kuvake" -painiketta Pikakuvake-välilehdellä.
Windows 8:n ja Windows 7:n uuteen tehtäväpalkkiin kiinnitettyjen kuvakkeiden kuvakkeen muutos ei kuitenkaan näy heti, koska Windowsin ylläpitämä shell-kuvaluettelo (kuvakevälimuisti) ei päivity heti, kun napsautat OK tai Käytä Ominaisuudet-kohdassa ikkuna. Tämä on ärsyttävä bugi.
Kun olet vaihtanut kuvakkeen, sinun on pakotettava Explorer-kuori päivittämään kuvakevälimuisti oikein. Käytämme tätä varten kolmannen osapuolen työkalua, joka on erityisesti suunniteltu päivittämään komentotulkkikuvakkeen välimuisti.
- ladata Winaero Tweaker.
- Suorita se ja siirry kohtaan Tools\Reset Icon Cache:

- Nyt joka kerta, kun haluat päivittää kuvakevälimuistin, napsauta "Palauta kuvakevälimuisti" -painiketta.
Se siitä. Tämä toimii ilman Explorer-kuoren käynnistämistä uudelleen.
- Pidä Shift painettuna ja sitten oikealla painikkeella missä tahansa kiinnitetyssä tehtäväpalkin pikakuvakkeessa näyttää Explorerin tavallisen kontekstivalikon jumplistin sijaan.
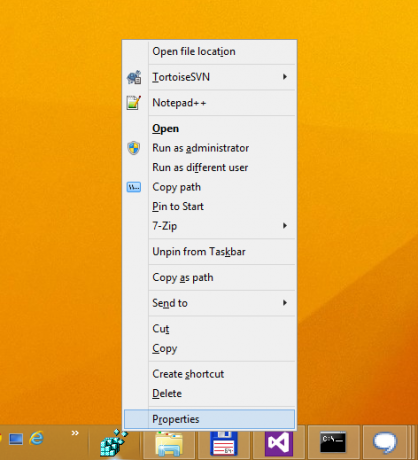
- Napsauta valikosta Ominaisuudet. Ominaisuudet avautuvat Pikakuvake-välilehden ollessa aktiivinen.
- Napsauta Muuta kuvaketta -painiketta ja valitse haluamasi kuvake.
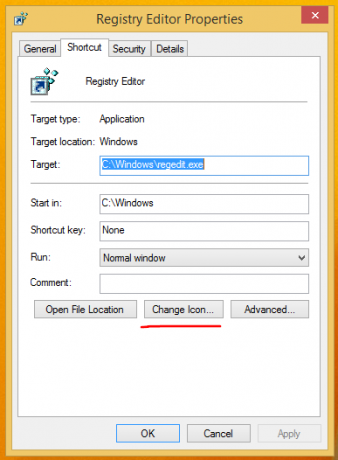
- Vaikka napsautat OK tai Käytä ja suljet Ominaisuudet-ikkunan, kuvakkeen muutos ei näy tehtäväpalkissa.
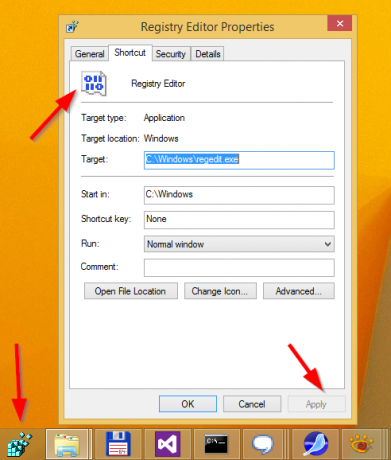
- Nyt juokse Winaero Tweaker ja nollaa kuvakkeen välimuisti. Uusi kuvake näkyy tehtäväpalkissa.
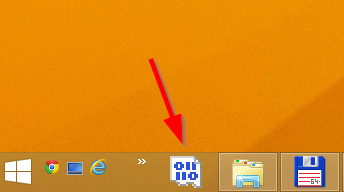
Itse asiassa tämä työkalu, jolla luodaan kuvakevälimuisti, on hyödyllinen paitsi yllä olevassa skenaariossa myös silloin, kun Windows näyttää virheellisiä kuvakkeita tiedostotyypeille ja joskus epäonnistuu päivittämään niitä. Vaikka kuvakevälimuisti voi myös olla vaurioitunut, jolloin järjestelmäkuvaluettelon päivittäminen ei toimi ja sinun pitäisi kokeile toisen artikkelin vaiheita rakentaaksesi välimuisti kokonaan uudelleen, useimmiten kuvakevälimuistin päivittäminen tällä työkalulla toimii.