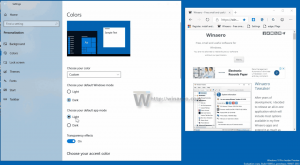Näytön muuttaminen Sammuta aikakatkaisu Windows 11:ssä
Näin voit muuttaa näytön sammutusaikakatkaisun Windows 11:ssä. Windows 11 sammuttaa näytön, jos tietokoneesi on käyttämättömänä tietyn ajan. 30 minuuttia on oletusasetus.
Mainos
Voit mukauttaa tätä vaihtoehtoa ja vähentää näytön sammumisen aikakatkaisua säästääksesi energiaa tai lisätäksesi sitä tarvittaessa. Jälkimmäinen on hyödyllinen, kun haluat seurata, mitä tietyssä sovelluksessa tapahtuu.
Muuta näytön sammutuksen aikakatkaisua Windows 11:ssä
Voit lyhentää tai pidentää näytön sammumisaikaa Windows 11:ssä käyttämällä Asetukset-sovellusta, Ohjauspaneelia ja Windows-päätettä. Tarkastellaan kaikkia näitä menetelmiä.
Muuta näytön sammutusaikakatkaisua Windows 11:ssä Asetukset-sovelluksella
- Napsauta hiiren kakkospainikkeella alkaa painiketta tai paina Voittaa + X. Valitse Virta-asetukset valikosta.

- Vaihtoehtoisesti avaa Windowsin asetukset sovellus ja mene osoitteeseen Järjestelmä > Virta.
- Klikkaus Näyttö ja lepotila.
- Valitse uusi aikakatkaisu valikosta Kun se on kytketty, sammuta näyttö sen jälkeen pudotusvalikosta.

- Toista sama Akkuvirralla sammuta näyttö tämän jälkeen vaihtoehto. Ohita tämä vaihe, jos käytät pöytätietokonetta.
- Sulje Asetukset-sovellus.
Olet valmis. Katsotaan nyt, kuinka sama voidaan tehdä klassikolla Ohjauspaneeli sovellus. Se sisältää edelleen kaikki tehtäviemme edellyttämät vaihtoehdot.
Ohjauspaneelin käyttäminen
- Lehdistö Voittaa + R ja kirjoita
ohjatakomento. - Vaihda näkymäksi kuvakkeet (suuri tai pieni) ja avaa sitten Virta-asetukset sovelma.

- Klikkaa Valitse, milloin näyttö sammutetaan vaihtoehto ikkunan vasemmalla puolella.

- Vaihtoehtoisesti napsauta Muuta suunnitelman asetuksia linkki nykyisen virrankäyttösuunnitelmasi vieressä. Katso alla oleva huomautus.
- Valitse uusi aikakatkaisu valikosta Sammuttaa näytön pudotusvalikosta.

- Klikkaa Tallenna muutokset -painiketta.
- Toista edelliset vaiheet tarvittaessa muille suunnitelmille.
- Sulje Ohjauspaneeli.
Olet valmis.
Huomautus: voit määrittää eri aikakatkaisuja eri suunnitelmille, esimerkiksi 2 minuuttia virransäästölle ja 1 tunti maksimaaliselle suorituskyvylle.
Muuta näytön sammutusaikakatkaisua Windows 11:ssä Windows Terminalin avulla
Lopuksi tässä on kuinka muuttaa näytön pois päältä -aikaa Windows 11:ssä yksinkertaisella komennolla Windows-pääte. Vaikka tämä osio saattaa näyttää pelottavalta uusille käyttäjille, se on yksi nopeimmista tavoista säätää näytön pois päältä -arvoa Windows 11:ssä.
Voit muuttaa Windows 11 -näytön sammutuksen aikakatkaisun Windows Terminalista seuraavasti.
- Napsauta hiiren kakkospainikkeella alkaa -painiketta ja valitse Windows-pääte.

- Anna seuraava komento muuttaaksesi näytön sammutusaikaa akun ollessa päällä tila:
powercfg -change -monitor-timeout-dc X. Korvaa X suositeltavalla minuuteissa määritellyllä ajalla. - Seuraava komento tekee saman, kun se on kytkettynä:
powercfg -change -monitor-timeout-ac X.
- Lehdistö Tulla sisään.
- Sulje Windows Terminal.
Tässä on esimerkkikomento, joka asettaa Windows 11:n sammuttamaan näytön 10 minuutin käyttämättömyyden jälkeen, kun se on kytkettynä:
powercfg -change -monitor-timeout-dc 10.
Näin voit muuttaa näytön sammutusaikakatkaisun Windows 11:ssä.