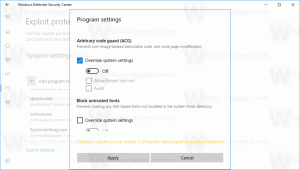Vaihda Drive tiedostohistoriaan Windows 10:ssä
Tässä artikkelissa näemme, kuinka tiedostohistorian asema valitaan tai vaihdetaan. Tämän avulla voit siirtää varmuuskopion toiselle asemalle ja vapauttaa tilaa nykyisestä asemasta, jota käytät varmuuskopiointiin tiedostohistorian avulla.
Tiedostohistoria on erittäin hyödyllinen Windows 10:n ominaisuus. Sen avulla voit luoda varmuuskopion tärkeistä tiedoista, jotka on tallennettu asiakirjoihin, kuviin, musiikkiin, videoihin ja työpöytäkansioihin. Voit määrittää aseman, johon aiot tallentaa varmuuskopion. Tiedostohistoria-ominaisuus esiteltiin ensimmäisen kerran Windows 8:ssa, ja sitä on parannettu Windows 10:ssä. Se mahdollistaa tiedostojen eri versioiden selaamisen ja palauttamisen.
Huomautus: Tiedostohistoria edellyttää NTFS-tiedostojärjestelmän käyttöä. Tiedostohistoria käyttää NTFS: n päiväkirjaominaisuutta seuratakseen tiedostomuutoksia. Jos päiväkirja sisältää tietueita muutoksista, Tiedostohistoria sisällyttää päivitetyt tiedostot arkistoon automaattisesti. Tämä operaatio on erittäin nopea.
Tiedostohistorian käsittelemät tiedostot tallennetaan asemasi juurikansion FileHistory-kansioon. Näin vaihdat tiedostohistorian aseman.
Voit vaihtaa tiedostohistorian aseman Windows 10:ssä, tee seuraava.
- Avaa klassikko Ohjauspaneeli sovellus.
- Siirry kohtaan Ohjauspaneeli\Järjestelmä ja suojaus\Tiedostohistoria. Se näyttää seuraavalta (alla oleva kuvakaappaus on Windows 10 build 16251:stä):
- Jos sinulla on käytössä Tiedostohistoria, napsauta haluamasi aseman kohdalla Sammuta.
- Napsauta vasemmalla olevaa linkkiä Valitse asema.
- Seuraava ikkuna tulee näkyviin:
- Klikkaa Kiihottua -painiketta.
Nyt voit poistaa FileHistory-kansion edellisen asemasi juuresta.
Sama voidaan määrittää Asetuksista. Tässä on miten.
Muuta Drive tiedostohistoriaa varten asetusten avulla
- Avaa Asetukset-sovellus.
- Siirry kohtaan Päivitys ja suojaus -> Varmuuskopiointi.
- Napsauta oikealla Lisää asema jos tämä vaihtoehto on käytettävissä.
- Valitse haluamasi asema luettelosta.
Olet valmis.
Jos olet ottanut tiedostohistorian käyttöön, yllä mainittu sivu näyttää seuraavalta.
Sinun on toimittava seuraavasti.
- Napsauta vaihtoehdon alla olevaa Lisää vaihtoehtoja -linkkiä Varmuuskopioi tiedostoni automaattisesti.
- Vieritä seuraavalla sivulla alas vaihtoehtoon Varmuuskopioi toiseen asemaan.
- Napsauta painiketta Lopeta aseman käyttö. Tämän avulla voit valita toisen aseman käytettäväksi tiedostohistorian kanssa.
Se siitä.
Vinkki: Katso Kuinka nollata tiedostohistoria Windows 10: ssä.