Kuinka ottaa Exploit Protection käyttöön Windows 10:ssä
Exploit Protection voidaan ottaa käyttöön Windows 10 Fall Creators Update -päivityksessä käyttöjärjestelmän turvallisuuden parantamiseksi. Tämän ominaisuuden avulla voit vähentää uhkia ja pysyä turvassa, vaikka sinulla olisi jokin epäluotettava tai vähemmän turvallinen sovellus. Tässä artikkelissa katsotaan, kuinka tämä ominaisuus määritetään ja käytetään.
Mainos
Windows 10:n Exploit Protection -ominaisuus on Microsoftin EMET-projektin reinkarnaatio. EMET eli Enhanced Mitigation Experience Toolkit on erillinen työkalu Windowsille. Sen avulla voit keskeyttää ja estää monia hyökkääjien käyttämiä yleisiä hyväksikäyttöpaketteja odottamatta tietoturvakorjauksia.
EMET lopetetaan Microsoftilta erillisenä sovelluksena. Sen sijaan Windows 10 Fall Creators -päivitys saa sisäänrakennetun EMET-tyyppisen suojan. Se on integroitu sisään Windows Defender Security Center ja se voidaan määrittää siellä.
Voit ottaa Exploit Protectionin käyttöön Windows 10:ssä, tee seuraava.
- Avaa Windows Defender Security Center.
- Klikkaa Sovellusten ja selaimen hallinta kuvake.
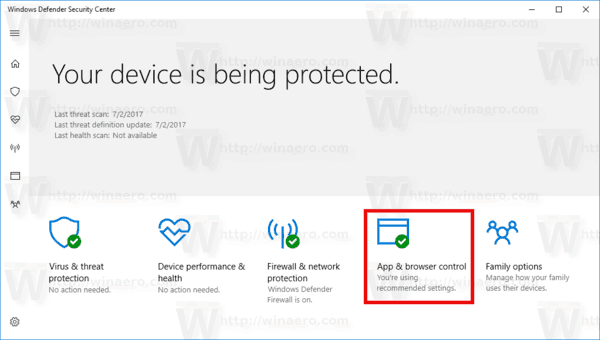
- Vieritä sivua alas kohtaan Hyödynnä suojausasetuksia linkki ja napsauta sitä.
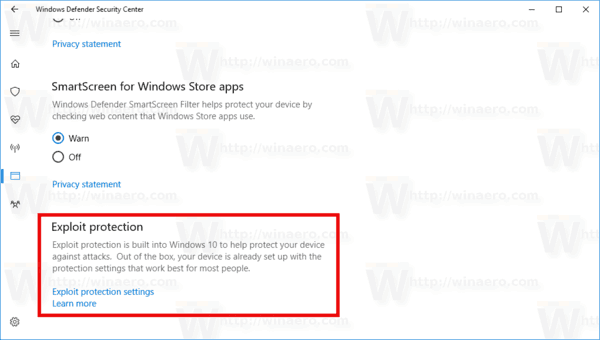
- Klikkaa Järjestelmäasetukset kategorian alla Hyödynnä suojaa. Täällä voit muuttaa vaadittuja järjestelmäasetuksia. Aina kun muutat vaihtoehtoa tässä, käyttöjärjestelmä näkyy UAC-kehote joka on vahvistettava.

- The Ohjelman asetukset kategoriassa Hyödynnä suojaa -osion avulla voit mukauttaa yksittäisten sovellusten asetuksia.
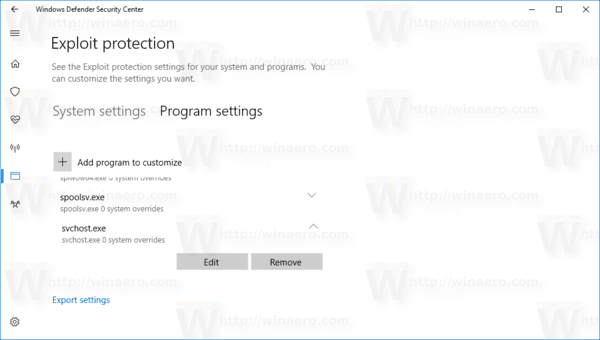 Kun avaat sen, napsauta painiketta +Lisää ohjelma mukautettavaksi ja lisää sovellus, jonka haluat suojata.
Kun avaat sen, napsauta painiketta +Lisää ohjelma mukautettavaksi ja lisää sovellus, jonka haluat suojata.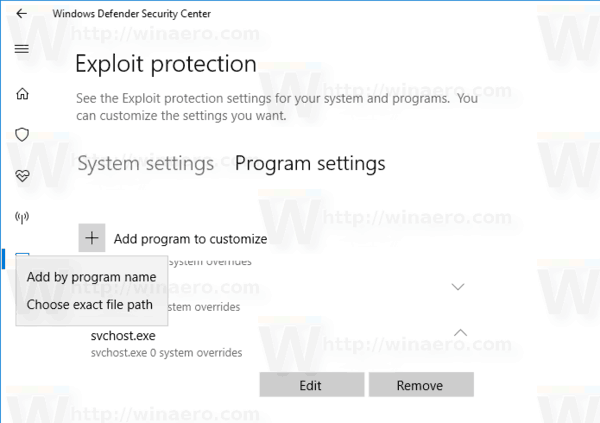
- Pudotusvalikosta voit valita sovelluksen nimen perusteella tai selata suoritettavaa tiedostoa.

- Kun olet lisännyt sovelluksen, se näkyy luettelossa. Siellä voit mukauttaa sen vaihtoehtoja tai poistaa sen luettelosta.
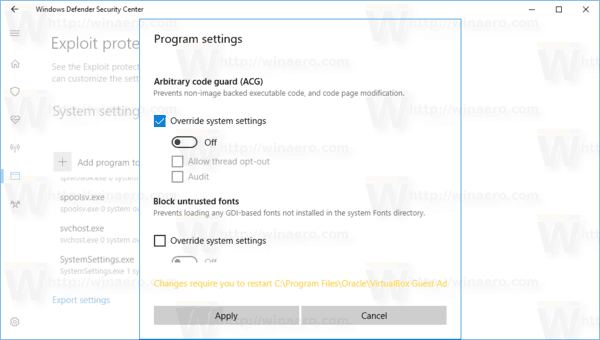
Valitse sovellus ja napsauta asianmukaista painiketta (Muokkaa tai Poista). - Voit hakea yksittäisille sovelluksille monia vaihtoehtoja. Oletusarvoisesti ne peritään "Järjestelmäasetukset"-välilehdellä määrittämistäsi järjestelmäasetuksista, mutta voit ohittaa useimmat niistä täällä "Ohjelma-asetukset"-välilehdellä.
- Kun olet muuttanut haluttuja vaihtoehtoja, se on hyvä idea Käynnistä tietokoneesi uudelleen varmistaaksesi, että kaikki tarvittavat sovellukset ovat suojattuja.
Vihje: Exploit Protection -ominaisuus on työn alla tätä kirjoitettaessa. Microsoft aikoo päivittää viralliset asiakirjat TÄSSÄ ja jaa lisätietoja tämän ominaisuuden määrittämisestä ja käytöstä. Kun tämä on tehty, artikkeli päivitetään.


