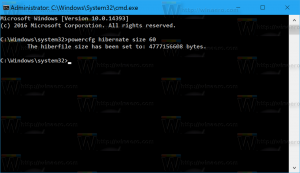Siirrä Hyper-V-virtuaalikone Windows 10:ssä
Windows 10:n, Windows 8.1:n ja Windows 8:n mukana tulee Client Hyper-V, joten voit käyttää tuettua vieraskäyttöjärjestelmää virtuaalikoneen sisällä. Hyper-V on Microsoftin alkuperäinen hypervisor Windowsille. Se kehitettiin alun perin Windows Server 2008:lle ja siirrettiin sitten Windows-asiakaskäyttöjärjestelmään. Se on parantunut ajan myötä, ja se on mukana myös uusimmassa Windows 10 -julkaisussa. Tänään opimme siirtämään olemassa olevan Hyper-V-virtuaalikoneen toiseen paikkaan.
Mainos
Huomautus: Vain Windows 10 Pro, Enterprise ja Education versiot sisältää Hyper-V-virtualisointiteknologian.
Mikä on Hyper-V
Hyper-V on Microsoftin oma virtualisointiratkaisu, jonka avulla voidaan luoda virtuaalikoneita x86-64-järjestelmissä, joissa on Windows. Hyper-V julkaistiin ensimmäisen kerran Windows Server 2008:n rinnalla, ja se on ollut saatavilla ilman lisämaksua Windows Server 2012:sta ja Windows 8:sta lähtien. Windows 8 oli ensimmäinen Windows-asiakaskäyttöjärjestelmä, joka sisälsi laitteiston virtualisointituen natiivisti. Windows 8.1:n kanssa Hyper-V: ssä on useita parannuksia, kuten Enhanced Session Mode, joka mahdollistaa korkealaatuisen grafiikan yhteyksiä varten virtuaalikoneisiin käyttämällä RDP-protokolla ja USB-uudelleenohjaus, joka on käytössä isännästä virtuaalikoneisiin. Windows 10 tuo lisää parannuksia alkuperäiseen hypervisor-tarjontaan, mukaan lukien:
- Muisti- ja verkkosovittimien lisäys ja poistaminen.
- Windows PowerShell Direct – kyky suorittaa komentoja virtuaalikoneen sisällä isäntäkäyttöjärjestelmästä.
- Linuxin suojattu käynnistys – Ubuntu 14.04 ja uudemmat sekä SUSE Linux Enterprise Server 12 -käyttöjärjestelmän tarjoukset, jotka toimivat sukupolven 2 virtuaalikoneita, voivat nyt käynnistyä suojatun käynnistyksen ollessa käytössä.
- Hyper-V Manager Alemman tason hallinta – Hyper-V Manager voi hallita tietokoneita, joissa on Hyper-V Windows Server 2012:ssa, Windows Server 2012 R2:ssa ja Windows 8.1:ssä.
Virtuaalikoneiden sukupolvet Hyper-V: ssä
Kun luot uuden virtuaalikoneen Hyper-V: llä, voit valita virtuaalikoneen kahden sukupolven välillä.

Sukupolvi 1 on vanha BIOS/MBR-kone. Se tukee 32-bittisiä käyttöjärjestelmiä. Sen virtuaalinen laitteisto on samanlainen kuin laitteisto, joka oli saatavilla kaikissa Hyper-V: n aiemmissa versioissa.
Sukupolvi 2 mukana tulee moderneja ominaisuuksia, kuten UEFI ja suojattu käynnistys, mutta se ei tue 32-bittisiä käyttöjärjestelmiä. Siinä on lisäominaisuuksia, kuten PXE-käynnistys, käynnistys SCSI-virtuaalikiintolevyltä
Käynnistä SCSI-virtuaali-DVD: ltä ja paljon muuta.
Huomautus: Jos aiot asentaa 32-bittisen vieraskäyttöjärjestelmän virtuaalikoneeseen, valitse Generation 1. Kun virtuaalikone on luotu, et voi muuttaa sen sukupolvea.
Hyper-V-virtuaalikonetiedostot
Virtuaalikone koostuu useista tiedostoista, kuten määritystiedostoista ja virtuaalilevytiedostoista, jotka tallentavat koneen vieraskäyttöjärjestelmän. Oletuksena Hyper-V tallentaa kaikki virtuaalikoneiden tiedostot järjestelmäosioon. Haluat ehkä tallentaa ne toiselle levylle tai osioon. Viime kerralla tarkastelimme, kuinka uusi asetetaan oletuskansio virtuaalisille levyille. Sama voidaan tehdä asetustiedostoille.
Huomautus: Kun luot virtuaalikoneen Hyper-V Managerissa, voit määrittää kansion, johon sen tiedostot tallennetaan.


Jos et ole tyytyväinen nykyiseen kansioon, johon virtuaalikoneesi on tallennettu, voit siirtää sen toiseen kansioon tai levyyn. Voit käyttää joko Hyper-V Manager -työkalua tai PowerShellia.
Hyper-V-virtuaalikoneen siirtäminen Windows 10:ssä
- Avaa Hyper-V Manager Käynnistä-valikosta. Vinkki: Katso Sovellusten navigoiminen aakkosten mukaan Windows 10:n Käynnistä-valikossa. Se löytyy kohdasta Windowsin hallintatyökalut > Hyper - V manager.

- Napsauta isäntänimeäsi vasemmalla.
- Napsauta keskimmäisessä ruudussa luettelossa olevaa virtuaalikoneesi valitaksesi se.
- Jos se on käynnissä, sammuta VM.
- Napsauta oikeanpuoleisessa ruudussa Toiminnot-kohdassa Siirrä.

- Tämä avaa Move VM Wizardin. Klikkaa Seuraava seuraavassa dialogissa.

- Valitse Siirrä virtuaalikoneen tallennustilaaja napsauta Seuraava.

- Valitse seuraavalla sivulla Siirrä kaikki virtuaalikoneen tiedot yhteen paikkaanja napsauta sitten Seuraava.

- Määritä polku kansioon, johon haluat siirtää virtuaalikoneen. Voit käyttää Selaa -painiketta löytääksesi nopeasti määränpään tai luodaksesi uuden hakemiston.

- Tarkista seuraavalla sivulla, että kaikki on oikein, ja napsauta Viedä loppuun.

Olet valmis. Virtuaalinen kone siirretään valittuun kohdekansioon. Kun olet valmis, suljet Hyper-V Manager -sovelluksen.
Vaihtoehtoisesti voit siirtää Hyper-V VM: n PowerShellin avulla.
Siirrä Hyper-V-virtuaalikonetta PowerShellin avulla
- Sammuta siirrettävä virtuaalikone.
- Avaa PowerShell järjestelmänvalvojana.Vinkki: Voit lisää "Avaa PowerShell järjestelmänvalvojana" -kontekstivalikko.
- Suorita seuraava komento nähdäksesi luettelon koneistasi ja niiden sukupolvista.
Hanki-VM

- Kirjoita ja suorita seuraava komento:
Siirrä-VMStorage "VM: n nimi" - DestinationStoragePath "Täysi\Polku\uusi\kansioon". - Korvaa
VM nimiosa, jolla on todellinen virtuaalikoneen nimi vaiheesta 3. Anna oikea polku kohdekansioon.
Esimerkiksi,
Move-VMStorage "Windows 10" - DestinationStoragePath "D:\vm"

Se siitä.
Aiheeseen liittyvät artikkelit:
- Etsi Hyper-V-virtuaalikoneen sukupolvi Windows 10:ssä
- Luo Hyper-V Virtual Machine Connection -pikakuvake Windows 10:ssä
- Tuo Hyper-V Virtual Machine Windows 10:een
- Vie Hyper-V-virtuaalikone Windows 10:ssä
- Vaihda Hyper-V Virtual Machine -oletuskansio Windows 10:ssä
- Vaihda Hyper-V Virtual Hard Disks -kansiota Windows 10:ssä
- Poista levykeasema Windows Hyper-V Virtual Machinesta
- Hyper-V-virtuaalikoneen DPI: n muuttaminen (näytön skaalauszoomaustaso)
- Luo pikakuvake Hyper-V-virtuaalikoneelle Windows 10:ssä
- Ota Hyper-V Enhanced Session käyttöön tai poista se käytöstä Windows 10:ssä
- Hyper-V: n käyttöönotto ja käyttö Windows 10:ssä
- Luo Ubuntu-virtuaalikoneita Hyper-V Quick Create -sovelluksella