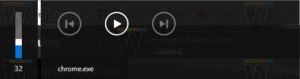Kaikki tavat avata paikallinen ryhmäkäytäntöeditori Windows 10:ssä

Paikallisen ryhmäkäytäntöeditorin avaaminen Windows 10:ssä
Paikallinen ryhmäkäytäntöeditori on Microsoft Management Console (MMC) -laajennus, joka tarjoaa yhden käyttöliittymän, jonka kautta kaikkia paikallisten ryhmäkäytäntöobjektien asetuksia voidaan hallita. Tässä artikkelissa selitetään erilaisia tapoja, joilla voit käyttää paikallista ryhmäkäytäntöeditorisovellusta.
Huomautus: Paikallinen ryhmäkäytäntöeditori ei ole saatavilla tietyissä Windows 10 -versioissa. Vain Windows 10 Pro, Enterprise tai Education painos sisältää Local Group Policy Editor -sovelluksen.
Paikallinen ryhmäkäytäntöeditori sisältää objekteja, jotka koskevat tietokonetta (kaikkia käyttäjiä) ja käyttäjiä (tietty käyttäjätili, ryhmä tai käyttäjäkohtaiset ohjelmistoasetukset). Se koostuu kahdesta osasta.
- Tietokoneen kokoonpanoa käytetään määrittämään käytäntöjä, joita sovelletaan tietokoneeseen. Muuta ohjelmistoasetuksia, Windows-asetuksia ja hallintamalleja kaikille käyttäjille. He muuttavat yleensä rekisteriavaimia HKEY_LOCAL_MACHINE Rekisterin haara ja vaatii tietokoneen uudelleenkäynnistyksen, jotta muutos tulee voimaan.
- User Configuration on joukko käyttäjiä koskevia käytäntöjä. User Configuration sisältää vaihtoehdot ohjelmistoasetuksista, Windows-asetuksista ja hallintamalleista, jotka on tallennettu käyttäjäkohtaisesti Rekisterin haara (HKCU).
Huomautus: Tietyt asetukset voidaan määrittää sekä käyttäjän määrityksille että tietokoneen kokoonpanoille. Tällaiset arvot voidaan tallentaa molempiin HKCU: n ja HKLM: n rekisterikonttorit. Kun molemmat parametrit on asetettu, User Configuration on etusijalla Computer Configuration -arvoon nähden.
Paikallisen ryhmäkäytäntöeditorin avaaminen Windows 10:ssä
- Lehdistö Voittaa + R näppäimet yhdessä näppäimistöllä ja kirjoita:
gpedit.msc. Paina Enter. - Ryhmäkäytäntöeditori avautuu.
- Siirry kohtaan Paikallinen tietokonekäytäntö > Käyttäjämääritykset tai Paikallisen tietokoneen käytäntö > Tietokoneen asetukset riippuen siitä, mitä haluat muuttaa.
Olet valmis.
Voit myös etsiä sovelluksen Windows-haun avulla, jos se on saatavilla Windows 10 -versiossasi.
Avaa paikallinen ryhmäkäytäntöeditori haussa
- Avaa Windows Search. Napsauta hakukuvaketta, paina
Win + Stai ala vain kirjoittaa Käynnistä-valikkoon. - Tyyppi
gpedit.msctairyhmäpolitiikkahakukentässä. - Valitse Muokkaa ryhmäkäytäntöä ja paina Enter-näppäintä.
Tämä avaa paikallisen ryhmäkäytäntöeditorin.
Avaa paikallinen ryhmäkäytäntöeditori komentokehotteesta tai PowerShellistä
- Avata uusi komentokehote.
- Vaihtoehtoisesti voit avaa PowerShell-esiintymä.
- Tyyppi
gpedit.mscja paina Enter-näppäintä.
Olet valmis.
Kiinnostavia artikkeleita:
- Pakota ryhmäkäytäntöasetusten päivittäminen Windows 10:ssä manuaalisesti
- Sovellettujen ryhmäkäytäntöjen katsominen Windows 10:ssä
- Katso sovelletut Windows Update -ryhmäkäytännöt Windows 10:ssä
- Käytä ryhmäkäytäntöä kaikille käyttäjille paitsi järjestelmänvalvojalle Windows 10:ssä
- Käytä ryhmäkäytäntöä tietylle käyttäjälle Windows 10:ssä
- Palauta kaikki paikalliset ryhmäkäytäntöasetukset kerralla Windows 10:ssä