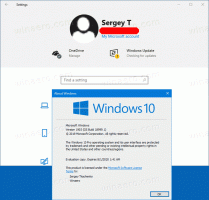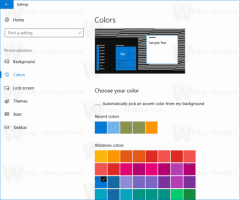Luo Switch User -pikakuvake Windows 10:ssä
Vaikka ajatus useiden käyttäjien jakamisesta yhden laitteen tai PC: n kanssa harvenee päivä päivältä, on silti tapauksia, joissa sinun on jaettava tietokoneita ja vaihdettava käyttäjää nopeasti. Tänään näemme, kuinka luodaan erityinen pikakuvake käyttäjien vaihtamiseksi nopeasti Windows 10:ssä.
Windowsissa on erityinen apuohjelma "tsdiscon.exe", joka on saatavana Windows XP: stä alkaen. Se ei kirjaa ulos aiemmin kirjautuneesta käyttäjästä, vaan yksinkertaisesti lukitsee hänen tilinsä, tuo sinut takaisin sisäänkirjautumisnäyttöön ja antaa sinun kirjautua sisään toisella käyttäjätilillä. Voimme käyttää sitä Switch User -pikakuvakkeen luomiseen Windows 10:ssä.
Switch User -pikakuvakkeen luominen Windows 10:ssä, tee seuraava.
Napsauta hiiren kakkospainikkeella tyhjää kohtaa työpöydälläsi. Valitse pikavalikosta Uusi - Pikakuvake (katso kuvakaappaus).
Kirjoita tai kopioi ja liitä seuraava teksti pikakuvakkeen kohderuutuun:
%windir%\System32\tsdiscon.exe
Huomautus: Windows 10 Home Painos ei sisällä tsdiscon.exe-sovellusta. Voit ladata sen täältä:
Lataa tsdiscon.exe ZIP-arkistosta
Pura ladattu arkisto ja poista tsdiscon.exe-tiedoston esto. Siirrä nyt tsdiscon.exe-tiedosto kansioon C:\Windows\System32. Jos näet UAC-vahvistuskehotteen, vahvista se jatkaaksesi.
Käytä pikakuvakkeen nimenä riviä "Vaihda käyttäjää" ilman lainausmerkkejä. Itse asiassa voit käyttää mitä tahansa nimeä. Napsauta Valmis-painiketta, kun olet valmis.
Napsauta nyt luomaasi pikakuvaketta hiiren kakkospainikkeella ja valitse Ominaisuudet.
Siirry Ominaisuudet-välilehdelle Pikakuvake. Siellä voit määrittää uuden kuvakkeen luomallesi pikakuvakkeelle. Sopiva kuvake löytyy tiedostosta C:\Windows\System32\imageres.dll. Katso alla oleva kuvakaappaus.
Napsauta OK ottaaksesi kuvakkeen käyttöön ja napsauta sitten OK sulkeaksesi pikakuvakkeen ominaisuuksien valintaikkunan.
Nyt voit napsauttaa pikakuvaketta vaihtaaksesi käyttäjätilien välillä ilman uloskirjautumista omalta tililtäsi.
Muut vaihtoehdot käyttäjätilien välillä vaihtamiseen Windows 10:ssä ovat seuraavat.
Windows 10:ssä voit vaihtaa käyttäjää suoraan käyttäjätilin nimestä. Sinun ei tarvitse edes vaihtaa sisäänkirjautumisnäyttöön tai painaa Voittaa + L. Jos sinulla on useita käyttäjätilejä, ne kaikki näkyvät, kun napsautat käyttäjänimeäsi Käynnistä-valikosta!
Sinä voit silti paina Alt+F4 työpöydällä ja valitse Vaihda käyttäjää, jos pidät vanhasta menetelmästä, jos käyttäjätunnuksesi on piilotettu ryhmäkäytännössä ja sinun on myös kirjoitettava se.
Se siitä.