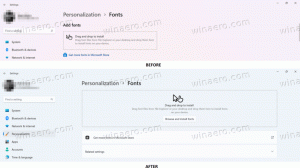Poista tehtäväpalkin painikkeiden yhdistäminen käytöstä Windows 10:ssä
Windows 10:ssä tehtäväpalkin mukana tulee oletusarvoisesti sovelluspainikkeiden yhdistäminen. Kun käynnistät useamman kuin yhden sovelluksen esiintymän, esim. avaa kaksi File Explorer -ikkunaa tai useita Word-asiakirjoja, ne näkyvät yhtenä painikkeena tehtäväpalkissa. Jos et ole tyytyväinen tähän käytökseen, voit muuttaa sitä nopeasti.
Tehtäväpalkin painikkeiden yhdistämisominaisuus esiteltiin ensimmäisen kerran Windows XP: ssä. Käyttöjärjestelmä pystyi yhdistämään samanlaiset ikkunat yhdeksi tehtäväpalkin painikkeeksi, joka näytti ryhmiteltyjen ikkunoiden määrän. Windows 7:ssä tehtäväpalkin painikkeiden ryhmittely lisättiin painikkeiden yhdistämisen lisäksi. Käyttäjä voi järjestää tehtäväpalkin painikkeet uudelleen ja poistaa painikkeiden yhdistämisen käytöstä, mutta painikkeiden ryhmittely saman ohjelman useille ikkunoille pakotettiin nyt.
Windows 7:stä alkaen tehtäväpalkki koki myös kaiken kaikkiaan merkittävän muutoksen, kun siihen lisättiin jumplistit, siirrettävät ilmoitusalueen kuvakkeet, edistymispalkit jne. Nämä ominaisuudet ovat olemassa ilman suuria muutoksia myös Windows 10:ssä. Tämä moderni Windows-versio, aivan kuten Windows 7, mahdollistaa tehtäväpalkin painikkeiden yhdistämisen yhdeksi kuvakkeeksi. Käyttäjä voi poistaa käytöstä tai ottaa käyttöön tämän ominaisuuden, joka on oletuksena käytössä.
Kun tehtäväpalkin yhdistäminen on poistettu käytöstä, Windows näyttää jokaisen käynnissä olevan sovelluksen yksittäisenä painikkeena, jossa on tekstitunniste. Toisin kuin Windows XP: ssä, painikkeet pysyvät ryhmiteltyinä sovellusten mukaan, joten et voi asettaa tehtäväpalkin painikkeita sellaisessa järjestyksessä, [Microsoft Word], [Resurssienhallinta], [Microsoft Word] Windows 10:ssä. Sen sijaan käyttöjärjestelmä näyttää ne [Microsoft Word], [Microsoft Word] ja [File Explorer].
Vihje: Windows XP: n tehtäväpalkin klassinen toiminta voidaan saavuttaa Windows 10:ssä kolmannen osapuolen työkalulla. Katso artikkeli Hanki klassinen tehtäväpalkki Windows 10:ssä (poista ryhmitetyt painikkeet käytöstä).
Tehtäväpalkin painike, joka yhdistää käyttäytymiset
Windows 10 tukee seuraavia toimintopalkin yhdistämistoimintoja.
-
Yhdistä aina, piilota tarrat - Tämä on oletuksena käytössä. Jokaisella sovelluksella on vain yksi kuvake ja ilman tekstitunnistetta. Jos sovellukselle on avoinna useita ikkunoita, sovelluskuvakkeen ympärille ilmestyy kehys tämän ilmaisemiseksi.
-
Yhdistä, kun tehtäväpalkki on täynnä - Tämä vaihtoehto lisää tekstitunnisteen tehtäväpalkin kuvakkeeseen ja näyttää jokaisen sovelluksen yhtenä painikkeena, kunnes tehtäväpalkki on täynnä. Kun tehtäväpalkki on täynnä sovelluspainikkeita, saman sovelluksen useat avoimet ikkunat yhdistetään yhdeksi kehyskuvakkeeksi.
-
Älä koskaan yhdistä - Windows näyttää jokaisen käynnissä olevan sovelluksen yksittäisenä painikkeena, jossa on tekstitunniste, vaikka tehtäväpalkki olisi täynnä. Se vain ryhmittelee ne, mutta ei yhdistä niitä.
Poista tehtäväpalkin painikkeiden yhdistäminen käytöstä Windows 10:ssä
- Avata asetukset.
- Siirry kohtaan Mukauttaminen - Tehtäväpalkki.
- Muuta oikealla vaihtoehdon arvoa Yhdistä tehtäväpalkin painikkeet. Valitse jompikumpi Älä koskaan yhdistä tai Yhdistä, kun tehtäväpalkki on täynnä mieltymystesi mukaan.
- Tehtäväpalkki muuttaa ulkoasuaan.
Olet valmis!
Tämä vaihtoehto voidaan myös määrittää rekisterin säädöllä tai ryhmäkäytännöllä.
Poista tehtäväpalkin painikkeiden ryhmittely käytöstä ryhmäkäytännöllä
Jos haluat muuttaa asetusta rekisterin muokkauksella, toimi seuraavasti.
- Avaa Rekisterieditori-sovellus.
- Siirry seuraavaan rekisteriavaimeen.
HKEY_CURRENT_USER\Software\Microsoft\Windows\CurrentVersion\Policies\Explorer
Katso kuinka pääset rekisteriavaimeen yhdellä napsautuksella.
- Luo oikealla uusi 32-bittinen DWORD-arvo NoTaskGrouping.
Huomautus: vaikka olisit käytössä 64-bittinen Windows sinun on silti luotava 32-bittinen DWORD-arvo.
Aseta sen arvotiedot 1:ksi desimaaleina. - Käynnistä Windows 10 uudelleen.
Tarvittaessa voit ladata seuraavat rekisteritiedostot:
Lataa rekisteritiedostot
Kumoamisen säätö on mukana.
Huomautus: Yllä kuvattu säätö koskee vain nykyistä käyttäjää.
Lopuksi, jos käytössäsi on Windows 10 Pro, Enterprise tai Education painos, voit käyttää Paikallinen ryhmäkäytäntöeditori -sovellusta määrittääksesi yllä mainitut asetukset graafisella käyttöliittymällä.
Käynnistä Group Policy Editor -sovellus (gpedit.msc) ja aseta vaihtoehto Käyttäjämääritykset \ Hallintamallit \ Käynnistä-valikko ja tehtäväpalkki \ Estä tehtäväpalkin kohteiden ryhmittely to Käytössä.
Se siitä.