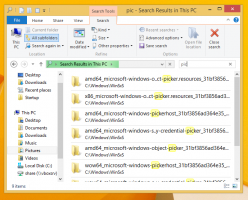Komentorivi-pikanäppäimet Windows 10:ssä
Windows 10:n komentokehote on komentotulkkiympäristö, jossa voit ajaa tekstipohjaisia konsolityökaluja ja -apuohjelmia kirjoittamalla komentoja. Sen käyttöliittymä on hyvin yksinkertainen, eikä siinä ole painikkeita tai graafisia komentoja. Mutta se tarjoaa joukon hyödyllisiä pikanäppäimiä. Tänään haluaisin jakaa tämän luettelon Windows 10:ssä käytettävissä olevista komentokehotteista.
Windows 10:ssä on oletustekstinmuokkauspikakuvakkeet käytössä komentokehoteikkunassa. Ne ovat seuraavat:
CTRL + A - Valitse kaikki
CTRL + C - Kopio
CTRL + F - Löytö
CTRL + M - Mark
CTRL + V - Liitä
CTRL + ↑ / CTRL + ↓ - Vieritä riviä ylös tai alas
CTRL + PgUp / CTRL + PgDn - Vieritä koko sivua ylös tai alas
Nuoli ylös -näppäin tai F5 - palaa edelliseen komentoon. Komentorivi tallentaa yhden istunnon aikana kirjoittamiesi komentojen historian, kunnes poistut siitä. Joka kerta kun painat ylänuolinäppäintä tai F5-näppäintä, komentokehote selaa aiemmin syötetyt komennot yksitellen käänteisessä syöttöjärjestyksessä.
Nuoli alaspäin
- vierittää komentohistoriaa siinä järjestyksessä, jossa ne on syötetty yhdessä istunnossa, mikä tarkoittaa, että alanuolinäppäimen järjestys komennon selailussa on vastakkainen nuoli ylös -näppäimen kanssa.Ylös- ja alanuolinäppäimet tallentavat sijainnin komentohistoriassa, kunnes suoritat uuden komennon. Tämän jälkeen vasta suoritettu komento lisätään komentohistorian loppuun ja sen sijainti menetetään.
F7 - näyttää komentohistoriasi luettelona. Voit navigoida tässä luettelossa ylös/alas-nuolinäppäimillä ja suorittaa valitun komennon uudelleen painamalla Enter:
POISTU - tyhjentää syötetyn tekstin.
Tab - täydentää tiedoston tai hakemiston/kansion nimen automaattisesti. Jos esimerkiksi kirjoitat komentokehoteikkunaan c:\prog ja painat sitten Tab-näppäintä, se korvataan tekstillä "c:\Program Files". Vastaavasti, jos olet kohdassa C:\ ja kirjoitat CD C:\Win ja painat Tab-näppäintä, se täydentää automaattisesti C:\Windowsin. Tämä on erittäin hyödyllinen avain ja sitä voidaan mukauttaa rekisteristä. Voit jopa asettaa erilliset avaimet tiedostonimen ja hakemiston viimeistelyä varten.
F1 - Näyttää aiemmin kirjoitetut komennot yksi merkki kerrallaan. Paina ylänuolta näyttääksesi jonkin aiemmin syötetyn komennon ja paina Esc-näppäintä tyhjentääksesi komentorivin. Paina nyt F1 useita kertoja: joka kerta kun painat F1, yksi komennon merkki ilmestyy näytölle.
F2 - toistaa historian edellisen komennon alusta määritettyyn merkkiin. Esimerkiksi minulla on ohjaaja c: minun historiassani. Löydän sen historiasta ylänuolta käyttämällä.
Sitten jos painan Esc tyhjentääksesi syötteen ja painan F2, se pyytää minulta char kopioitavaksi:
Jos haluat kopioida vain komennon osan "dir" -kohtaan asti, kirjoita välilyönti (välilyönti) kopioitavaksi merkiksi.
F4 - Poistaa kursorin oikealla puolella olevan tekstin määritettyyn merkkiin asti
Yllä olevassa esimerkissä kohdistin sijaitsee "e"-merkin kohdalla, joten kun määritän "o", se poistaa merkit "ech":
Alt+F7 - tyhjentää komentohistorian. Kaikki syöttöhistoriasi poistetaan.
F8 - siirtyy taaksepäin komentohistoriassa, mutta näyttää vain komennot, jotka alkavat määritetyllä merkillä. Voit käyttää tätä vaihtoehtoa historiasi suodattamiseen. Esimerkiksi jos kirjoitat CD syöttörivillä ja paina sitten F8, se käy läpi vain ne komennot historiassasi, jotka alkavat "cd".
F9 voit suorittaa tietyn komennon komentohistoriasta. Se edellyttää komentonumeron syöttämistä, jonka saat historialuettelosta (F7):
Paina F9 ja 1 suorittaaksesi "ver"-komennon:
Ctrl + Koti - poistaa kaiken nykyisen syöttökohdan vasemmalla puolella olevan tekstin.
Ctrl + End - poistaa kaiken tekstin nykyisen syöttökohdan oikealta puolelta.
Ctrl + vasen nuoli - siirtää kohdistimen jokaisen sanan ensimmäiseen merkkiin vasemmalle.
Ctrl + oikea nuoli - siirtää kohdistimen jokaisen sanan ensimmäiseen merkin kohdalle oikealle.
Ctrl + C - keskeyttää parhaillaan käynnissä olevan komennon tai erätiedoston.
Tulla sisään - Kopioi valitun/merkityn tekstin. Voit merkitä tekstiä napsauttamalla otsikkorivin komentokehotekuvaketta ja valitsemalla sitten Muokkaa -> Merkitse. Kun olet napsauttanut Merkki-painiketta, sinun on valittava teksti vetämällä ja pudottamalla hiirellä tai käyttämällä Shift+vasen/oikea nuolinäppäimiä. Jos Pikamuokkaustila on otettu käyttöön Ominaisuudet-kohdasta, sinun tarvitsee vain vetää ja pudottaa suoraan, ei tarvitse mennä Muokkaa -> Merkitse.
Lisää - Vaihtaa lisäystilan ja päällekirjoitustilan välillä kohdistimen nykyisessä paikassa. Korvaustilassa kirjoittamasi teksti korvaa kaiken sitä seuraavan tekstin.
Koti - Siirtyy komennon alkuun
Loppu - Siirtyy komennon loppuun
Alt+välilyönti - näyttää komentokehotteen ikkunavalikon. Tämä valikko sisältää erittäin hyödyllisiä toimintoja Muokkaa-alivalikon alla Oletusten ja Ominaisuuksien lisäksi. Myös tavalliset ikkunan pikanäppäimet toimivat, joten voit sulkea komentokehoteikkunan painamalla Alt+välilyöntiä ja sitten C sen sijaan, että kirjoitat Exit.
Se siitä. Jos tiedät lisää pikanäppäimiä, voit kommentoida.