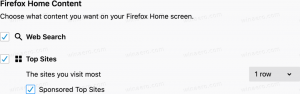Kuinka muuttaa Explorerin toimintaa, kun kirjoitat avoimeen ikkunaan
Kun kirjoitat jotain Resurssienhallinnassa, oletusarvoisesti valittuna on kohde, jonka nimi alkaa tällä hetkellä avoinna olevaan kansioon tai asemaan kirjoittamallasi kirjaimella tai numerolla. Jos esimerkiksi tutkit tiedostoa C:\, voit painaa Pro-näppäintä siirtyäksesi suoraan kohtaan C:\Program Files. Tätä toimintaa on mahdollista mukauttaa Windows 7:ssä ja Windows 8:ssa, joten tiedoston valitsemisen sijaan suoritetaan haku. File Explorer tarjoaa kaksi vaihtoehtoa, jotka voivat muuttaa Explorer-ikkunan toimintaa näppäimistön syöttämisen jälkeen. Tässä artikkelissa näemme, kuinka voit käyttää ja muuttaa näitä vaihtoehtoja.
Mainos
Jos haluat muuttaa oletustoimintoa, kun alat kirjoittaa Explorer-ikkunaan, käytä Kansioasetukset sovelma Ohjauspaneelissa.
Noudata näitä yksinkertaisia ohjeita:
- Avaa Ohjauspaneeli
- Siirry seuraavalle polulle:
Ohjauspaneeli\Ulkoasu ja mukauttaminen\Kansioasetukset
- Kansion asetukset -ikkuna avautuu ja vaihda siihen kohtaan Näytä -välilehti.
- Vieritä vaihtoehtoluetteloa alaspäin, kunnes löydät kohteen nimeltä Kun kirjoitat luettelonäkymään.

- Jos asetat asetukseksi "Valitse kirjoitettu kohde näkymässä", Explorer hyppää sen kansion kohteeseen, jonka nimen kirjoitit avoimeen ikkunaan.
Katso tulos esimerkiksi, kun kirjoitan "pic" seuraavaan kuvakaappaukseen:
- Jos asetat tämän vaihtoehdon sijaan "Kirjoita automaattisesti hakukenttään", Explorer lähettää sinun näppäimillä otsikkopalkin hakukenttään ja ala etsiä kirjoittamaasi heti.
Esimerkiksi tämä on tulos, kun tämä vaihtoehto on käytössä:
Se siitä. Oletuksena Explorer käyttää vaihtoehtoa "Valitse kirjoitettu kohde näkymässä". Voit siirtää kohdistuksen hakukenttään pikanäppäimellä Ctrl+E.