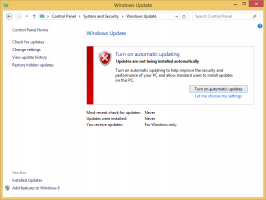Kuinka ottaa tiedostohistoria käyttöön Windows 10:ssä
Tiedostohistoria on erittäin hyödyllinen Windows 10:n ominaisuus. Sen avulla voit luoda varmuuskopion tärkeistä tiedoista, jotka on tallennettu asiakirjoihin, kuviin, musiikkiin, videoihin ja työpöytäkansioihin. Voit määrittää aseman, johon aiot tallentaa varmuuskopion. Se estää tietojen katoamisen, jos jokin menee pieleen. Tässä artikkelissa näemme, kuinka tiedostohistoria otetaan käyttöön Windows 10:ssä.
Mainos
Windows 10:ssä on sisäänrakennettu varmuuskopiointijärjestelmä nimeltä "Tiedostohistoria". Sen avulla käyttäjä voi luoda varmuuskopion tietokoneellesi tallennetuista tiedostoista. Tälle ominaisuudelle on useita käyttötapauksia. Se voi esimerkiksi auttaa sinua siirtämään tiedostoja vanhasta tietokoneesta uuteen. Tai voit käyttää sitä tiedostojen varmuuskopiointiin ulkoiselle siirrettävälle asemalle. Tiedostohistoria-ominaisuus esiteltiin ensimmäisen kerran Windows 8:ssa, ja sitä on parannettu Windows 10:ssä. Se mahdollistaa tiedostojen eri versioiden selaamisen ja palauttamisen.
Tiedostohistoria edellyttää NTFS-tiedostojärjestelmän käyttöä. Tiedostohistoria käyttää NTFS: n päiväkirjaominaisuutta seuratakseen tiedostomuutoksia. Jos päiväkirja sisältää tietueita muutoksista, Tiedostohistoria sisällyttää päivitetyt tiedostot arkistoon automaattisesti. Tämä operaatio on erittäin nopea.
Voit ottaa tiedostohistorian käyttöön Windows 10:ssä, tee seuraava.
- Avaa klassikko Ohjauspaneeli sovellus.
- Siirry kohtaan Ohjauspaneeli\Järjestelmä ja suojaus\Tiedostohistoria. Se näyttää seuraavalta (alla oleva kuvakaappaus on Windows 10 Creators Update -versiosta 1703):

- Klikkaus Kiihottua ottaaksesi Tiedostohistoria-ominaisuuden käyttöön.

- Voit muuttaa useita tiedostohistorian asetuksia. Katso linkit vasemmalla. The Valitse asema linkin avulla voit asettaa uuden aseman tiedostohistorialle. Jos napsautat linkkiä, seuraava sivu avautuu.

- Linkki Sulje kansiot pois avaa seuraavan sivun:

Sitä voidaan käyttää määrittämään kansiot, jotka haluat sulkea pois varmuuskopiosta. - Lisäasetuksissa voit määrittää, kuinka usein Windowsin tulee varmuuskopioida tiedostot ja kuinka kauan tiedostot säilytetään arkistossa. Täällä on mahdollista puhdistaa heidän vanhemmat versionsa.

- Linkki Palauta henkilökohtaiset tiedostot avaa varmuuskopioselainikkunan, jota voit käyttää tiedostojesi aiempien versioiden selaamiseen ja palauttamiseen.
 Vinkki: Pääset tälle sivulle nopeammin, jos lisää Historia-kontekstivalikko File Exploreriin.
Vinkki: Pääset tälle sivulle nopeammin, jos lisää Historia-kontekstivalikko File Exploreriin.
Huomautus: Jos käytät tiedostohistoriaan siirrettävää asemaa, jota ei ole yhdistetty, kun tiedosto on muuttunut, muutettu sisältö tallennetaan välimuistiin paikalliselle asemallesi. Kun yhdistät varmuuskopioaseman uudelleen, Tiedostohistoria siirtää sisällön välimuistista Tiedostohistoria-asemaan ja vapauttaa paikallista levytilaa.
Ota tiedostohistoria käyttöön asetuksissa
Tiedostohistoria-ominaisuus voidaan ottaa käyttöön Windows 10:n Asetukset-sovelluksella. Se on saatavana kohdasta Päivitys ja palautus - Varmuuskopiointi.
- Avaa Asetukset-sovellus.

- Siirry kohtaan Päivitys ja suojaus -> Varmuuskopiointi.
- Ota oikealla oleva vaihtoehto käyttöön Varmuuskopioi tiedostoni automaattisesti.

- Napsauta linkkiä Lisää vaihtoehtoja Avaa seuraava sivu ja tarkista siellä olevat asetukset.

Se siitä.