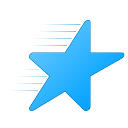Luo pikakuvake Windows Defenderin offline-skannaukseen Windows 10:ssä
Äskettäin lisätty Windows Defenderin offline-skannausominaisuus on erittäin hyödyllinen niille, jotka käyttävät Windows Defenderiä ensisijaisena tietoturvaohjelmistona. Tällaisille käyttäjille on hyödyllistä saada pikakuvake, jolla skannaus aloitetaan yhdellä napsautuksella. Tässä artikkelissa näemme, kuinka tämä pikakuvake luodaan ja Windows Defenderin offline-tarkistus käynnistyy yhdellä napsautuksella.
Kuten kohdassa on kuvattu Tämä artikkeli, on mahdollista käynnistää Windows Defender offline-skannaus uudelleenkäynnistyksen jälkeen.
Huomautus: Sinulla on oltava asennettuna Windows 10 Redstone -päivitys, jota edustaa Windows 10 build 14271 tätä kirjoitettaessa. Tämä ominaisuus ei ole käytettävissä aiemmissa Windows 10 -julkaisuissa. Se sisällytetään Windows 10 Redstone -päivityksen vakaaseen versioon, joka julkaistaan kesäkuussa.
Kun sovellus käynnistetään tässä tilassa, sovellus tarkistaa ja poistaa haittaohjelmat automaattisesti ja käynnistyy sitten uudelleen Windows 10:een. Toiminta on täysin automatisoitua eikä vaadi käyttäjän toimia.
Voit käynnistää Windows Defenderin offline-tarkistuksen suoraan käyttämällä seuraavaa komentoa:
PowerShell.exe Start-Process PowerShell -Verbi RunAs Start-MpWDOScan
Tämä käynnistää PowerShellin korotetun ja Start-MpWDOScan-cmdletin, joka käynnistää offline-tarkistuksen Windows Defenderillä. Voit luoda pikakuvakkeen seuraavasti.
Pikakuvakkeen luominen Windows Defenderin offline-skannaukseen Windows 10:ssä
- Napsauta hiiren kakkospainikkeella työpöydän tyhjää aluetta ja valitse Uusi - Pikakuvake.
- Kirjoita seuraava pikakuvakekohteeseen:
PowerShell.exe Start-Process PowerShell -Verbi RunAs Start-MpWDOScan
- Nimeä tämä pikakuvake nimellä "Windows Defender offline-tarkistus" ja viimeistele ohjattu toiminto.
- Aseta haluamasi kuvake juuri luomallesi pikakuvakkeelle, jos et ole tyytyväinen oletuskuvakkeeseen. Sopiva kuvake löytyy seuraavasta tiedostosta:
"C:\Program Files\Windows Defender\MSASCui.exe"
Kun napsautat pikakuvaketta, käyttöjärjestelmäsi käynnistetään uudelleen automaattisesti:
Ennen kuin Windows 10 käynnistyy, Windows Defender käynnistetään erityisessä käynnistysympäristössä ja tarkistaa laitteesi uhkien varalta. Tältä se tulee näyttämään:
Kun se on valmis, se käynnistää Windows 10:n uudelleen.
Se siitä.