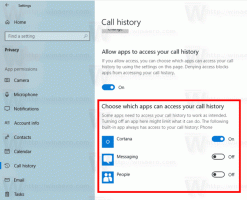Palomuurisääntöjen varmuuskopiointi ja palauttaminen Windows 10:ssä
Windows 10:ssä voit määrittää Windowsin palomuurin käyttämään mukautettuja sääntöjä tietylle osoitteelle, portille tai protokollalle. Voit sallia tai estää sovelluksen pääsyn Internetiin. Kun olet tehnyt tämän, on hyvä idea varmuuskopioida palomuurin määritykset. Tässä artikkelissa näemme, kuinka se voidaan tehdä.
Palomuurisääntöjen varmuuskopiointi on erittäin hyödyllistä. Jos asennat Windows 10:n uudelleen, voit palauttaa mukautetut säännöt nopeasti. Tai jos tarvitset nollaa Windowsin palomuuriasetukset, jolloin mukautetun kokoonpanon palauttaminen säästää paljon aikaa.
Ennen kuin jatkat, katso kuinka estää minkä tahansa sovelluksen pääsy Internetiin yhdellä napsautuksella Windows 10-, Windows 8- ja Windows 7 -käyttöjärjestelmissä.
Palomuurisääntöjen varmuuskopiointi ja palauttaminen Windows 10:ssä
Windows 10:ssä on useita tapoja luoda varmuuskopio palomuurin säännöistä. Voit käyttää Windowsin palomuuria Advanced Security -laajennuksella sääntöjen luomiseen tai palauttamiseen, tai voit tehdä sen sisäänrakennetulla konsolin komennolla netsh. Katsotaan kuinka se voidaan tehdä.
Windowsin palomuuri ja Advanced Security -työkalu tarjoaa mukavan ja helppokäyttöisen graafisen käyttöliittymän sääntöjen vientiä ja tuontia varten.
Varmuuskopioi ja palauta palomuurin säännöt Windows 10:ssä käyttämällä Windowsin palomuuria lisäsuojauksella
-
Avaa Asetukset-sovellus.
- Siirry kohtaan Verkko ja internet - Tila:
- Vieritä alas oikeanpuoleista ruutua, kunnes näet linkin "Windowsin palomuuri". Klikkaa sitä.
- Windowsin palomuurin peruskokoonpano avautuu. Napsauta vasemmalla olevaa "Lisäasetukset" -linkkiä:
- Windowsin palomuuri lisäsuojauksella avataan. Se näyttää seuraavalta:
Napsauta hiiren kakkospainikkeella juurielementtiä vasemmassa ruudussa nimeltä Windowsin palomuuri, jossa on lisäsuojaus paikallisessa tietokoneessa: - Valitse pikavalikosta kohta "Vientipolitiikka":
- Kun napsautat sitä, sinua pyydetään syöttämään kohdetiedosto, johon säännöt tallennetaan. Erityinen tiedosto, jonka tunniste on *.WFW, luodaan. Joten sinun on valittava kansio, johon tiedosto tallennetaan, ja syötettävä sen nimi.
Onnittelut, loit varmuuskopion Windowsin palomuurisäännöistä. Sovellus vahvistaa toiminnon seuraavassa valintaikkunassa:
Samalla tavalla voit palauttaa säännöt aiemmin luomastasi varmuuskopiosta.
Vihje: Voit nopeasti avata Windowsin lisäsuojauksen sisältävän palomuurin Suorita-valintaikkunasta.
- Lehdistö Voittaa + R pikanäppäimet yhdessä näppäimistön avataksesi Suorita-valintaikkunan. Katso lopullinen luettelo kaikista Windowsin pikanäppäimistä Win-näppäimillä.
- Kirjoita Suorita-ruutuun seuraava:
wf.msc
Tämä avaa Windowsin palomuurin lisäsuojauksella suoraan.
- Napsauta siellä hiiren kakkospainikkeella juurielementtiä vasemmassa ruudussa nimeltä Windowsin palomuuri, jossa on lisäsuojaus paikallisessa tietokoneessa:
- Valitse pikavalikosta kohta "Tuontikäytäntö":
- Näyttöön tulee vahvistusikkuna. Se varoittaa, että käytännön tuominen korvaa kaiken nykyisen Windowsin lisäsuojauskäytännön. Sinun on napsautettava Kyllä jatkaaksesi.
- Selaa aiemmin luomasi *.WFW-tiedosto palauttaaksesi sen:
- Windows näyttää seuraavan valintaikkunan, kun säännöt on palautettu:
Jos haluat käyttää komentoriviä, voit varmuuskopioida tai palauttaa Windowsin palomuurisäännöt konsolityökalulla netsh. Tässä on miten.
Varmuuskopioi ja palauta palomuurisäännöt Windows 10:ssä Netshin avulla
- Avaa a uusi korotettu komentokehote ilmentymä.
- Komennon syntaksi näyttää tältä:
netsh advfirewall vienti "polku\tiedostoon.wfw"
Käytän esimerkiksi komentoa
netsh advfirewall export "c:\winaero\firewall_rules_backup.wfw"
Muuta tiedostopolkuosa mieltymystesi mukaan.
- Kun suoritat komennon, se tuottaa seuraavan tulosteen:
Windowsin palomuurisääntöjen palauttaminen netsh: lla.
- Avaa a uusi korotettu komentokehote ilmentymä.
- Komennon syntaksi näyttää tältä:
netsh advfirewall tuonti "polku\tiedostoon.wfw"
Käytän samaa tiedostoa vietyjen sääntöjen palauttamiseen.
netsh advfirewall tuonti "c:\winaero\firewall_rules_backup.wfw"
Jälleen sinun tulee muuttaa tiedostopolkuosa mieltymystesi mukaan.
- Komento tuottaa seuraavan tulosteen:
Kummalla tahansa menetelmällä viedyt ja tuodut tiedostot ovat yhteensopivia. Tämä tarkoittaa, että voit viedä sääntösi graafisen käyttöliittymän avulla ja palauttaa ne netshilla ja päinvastoin. Se on erittäin hyödyllinen, jos haluat automatisoida palomuurin sääntöjen varmuuskopiointi- ja palautusprosessin.
Se siitä.