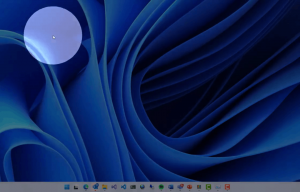Kuinka osioida kiintolevysi Linux Mintin asentamiseksi
Tästä päivästä alkaen haluan käsitellä Linuxia täällä Winaerossa! Ei ole syytä paniikkiin. Se ei korvaa tavallisia Windows-artikkeleitamme, emmekä siirrä painopistettä Windowsista Linux-oppaisiin ja opetusohjelmiin. Se on kuitenkin mukava lisä kaikille, jotka haluavat kokeilla Linuxia ensimmäistä kertaa, jos he eivät ole tyytyväisiä Windowsiin. Näytämme blogissamme kuinka valmistelet tietokoneesi asentamaan Linuxin kaksoiskäynnistyskokoonpanossa. Tämän päivän artikkelissa käsitellään levyaseman osiointia ja valinnaisesti sen saattamista käyttämään yhtä osiota. Jos aiot vaihtaa Linuxiin tulevaisuudessa tai jos olet vain kiinnostunut tästä käyttöjärjestelmästä, tulet nauttimaan siitä.
Vaikka pidän enemmän Arch Linuxista päivittäisessä käytössä, ja se on ensisijainen käyttöjärjestelmäni, käsittelemme tässä Linux Mintiä, koska se on helppokäyttöinen ja sopii kaikille Microsoft Windowsin tunteville. Linux Mint on yksi suosituimmista distroista tätä kirjoitettaessa. Siinä yhdistyvät suositun Ubuntu Linuxin edut Windowsin klassiseen työpöytäkäytettävyyteen.
Nykyään yhä useammat käyttäjät ovat kiinnostuneita kokeilemaan joitain vaihtoehtoisia käyttöjärjestelmiä Windowsin lisäksi. Uusimmat Windows-versiot ovat tulleet epätyydyttäviä jopa niille, jotka olivat Windows-leirissä monta vuotta.
Nykyään Linux on edistynyt valtavasti loppukäyttäjien käytettävyydessä ja estetiikassa. Aiemmin se oli hieman nörtti, eikä asennus ollut niin yksinkertaista. Sinulle annettiin liikaa vaihtoehtoja, ja silti jouduit turvautumaan komentoriville johonkin toimintoon. Nykyaikaisissa Linux-distroissa on yksinkertainen graafinen asennusohjelma, joka tekee asentamisesta helppoa. Se on yhtä helppoa kuin Windowsin asentaminen.
Kuinka osioida kiintolevysi Linux Mintille
On myytti, että Linux vaatii useita osioita kiintolevyltä. Itse asiassa ei ole mitään syytä olla paljon osioita. Asennuksen aikana voit jättää useimmat niistä pois ja sinulla on vain yksi osio, johon Linux-jakelu asennetaan.
Henkilökohtaisesti pidän parempana seuraavan osioasettelun käyttämistä:
/boot - 300 Mt
/ - 20 Gt: n juuriosio
/home - suurin osio.
/swap - 2 x RAM-muistin koko
Käynnistysosio sisältää käynnistyslataustiedostot. Pääosio sisältää käyttöjärjestelmätiedostot, lokit ja määritystiedostot. Vaihto-osiota käytetään, kun järjestelmän on siirrettävä muistisivuja RAM-muistin ja levyn välillä. Ja Home-osio sisältää kaikki käyttäjätiedot, minkä vuoksi se on suurin.
Mutta ei ole varsinaista syytä hankkia erillistä /boot-osiota, ellei sinulla ole eksoottista tai salattua tiedostojärjestelmää juuri (/) -osioille, jota Linux-ydin ei pysty lukemaan suoraan.
Syy, miksi tein erillisen /home-osion, on tietoturvallisuus. Tällä tavalla voit irrottaa /home-osion ja suorittaa järjestelmän ylläpidon ilman tietojen menettämisen riskiä. Voit jopa asentaa käyttöjärjestelmän uudelleen ja alustaa kaikki muut osiot ja pitää /home-osion kaikkine tietoineen ja sovellusasetuksineen ennallaan!
Kuten edellä sanoin, voit jättää kaikki nämä erilliset osiot pois ja sinulla voi olla vain /root-osio. Mitä tulee swap-osioon, sinulla voi sen sijaan olla swap-tiedosto. Swap-tiedosto on hieman hitaampi kuin oma osio, mutta se on silti melko käyttökelpoinen. Jos olet huolissasi hidastusongelmista, luo vain sivutusosio, joka on 2 x RAM-muistisi koko.
Voit luoda halutun osioasettelun Linux Mintin asennuksen yhteydessä vaihtamalla asennusohjelman sivulle "jotain muuta":
Se näyttää sinulle kiintolevyn osiot. Omassani ei ole osioita:
Swap-tiedosto
Jos päätit olla luomatta sivutusosiota ja käyttää sen sijaan sivutustiedostoa, sinun on suoritettava seuraavat vaiheet asennuksen jälkeen:
- Avaa päätesovellus.
- Kirjoita seuraava:
sudo su
Kirjoita nykyinen salasanasi saadaksesi pääkäyttäjän oikeudet. Kehote muuttuu ~-symbolista #:ksi:
- Kirjoita terminaaliin seuraava:
# fallocate -l 1024M /swap-tiedosto
Tämä luo uuden tiedoston, /swapfile, jonka koko on 1 Gt. Säädä koko haluttuun arvoon.
- Säädä /swapfile-tiedoston käyttöoikeuksia käyttämällä seuraavaa komentoa:
# chmod 600 /vaihtotiedosto
- Muotoile swap-tiedostona käytettävä tiedosto:
# mkswap /swapfile
- Loit juuri käyttövalmiin swap-tiedoston. Nyt sinun on aktivoitava se. Avaa /etc/fstab-tiedosto millä tahansa tekstieditorilla. Nano-tekstieditori on melko hyvä tähän tehtävään:
# nano /etc/fstab
- Kirjoita seuraava rivi nanossa:
/swapfile ei mitään swap-oletusarvot 0 0
- Lehdistö Ctrl + O tallentaaksesi /etc/fstab-tiedoston.
- Lehdistö Ctrl + X poistuaksesi Nanosta.
Olet valmis. Uudelleenkäynnistyksen jälkeen käyttöjärjestelmä käyttää tiedostoa /swapfile swap-tiedostona. Tarkistaaksesi, kuinka käyttöjärjestelmäsi käyttää swap-osiota tai sivutustiedostoa, kirjoita seuraava komento terminaaliin:
$ cat /proc/swaps
Se näyttää mitä laitetta, osiota tai tiedostoa käytät vaihtotarkoituksiin ja kuinka sitä käytetään sillä hetkellä:
Se siitä. Joten on mahdollista käyttää vain yhtä osiota Linux Mint -käyttöjärjestelmän sujuvaan ajamiseen.