PowerToys saa uuden kohdistimen etsintäominaisuuden
Microsoft julkaisi äskettäin uuden kokeellisen (beta) version PowerToysista. Julkaisu 0.48.1 lisää työkalun, jonka avulla käyttäjät voivat mykistää mikrofonin ja poistaa verkkokameran käytöstä yhdellä näppäinpainalluksella. Ennen uuden apuohjelman toimittamista vakaalla kanavalla (Video Conference Mute on edelleen julkinen esikatselu), Microsoft kehittää jo uutta työkalua Windows 10:n ja Windowsin oletusominaisuuksien laajentamiseksi 11.
Mainos
Clint Rutkas, Microsoft PowerToysin johtaja, paljastettiin Twitter-tilillään uusi ominaisuus, joka on tulossa pian PowerToysille. Se auttaa käyttäjiä, joilla on korkearesoluutioinen näyttö, paikantamaan kadonneen kohdistimen. Ei enää väkivaltaista hiiren tärinää.
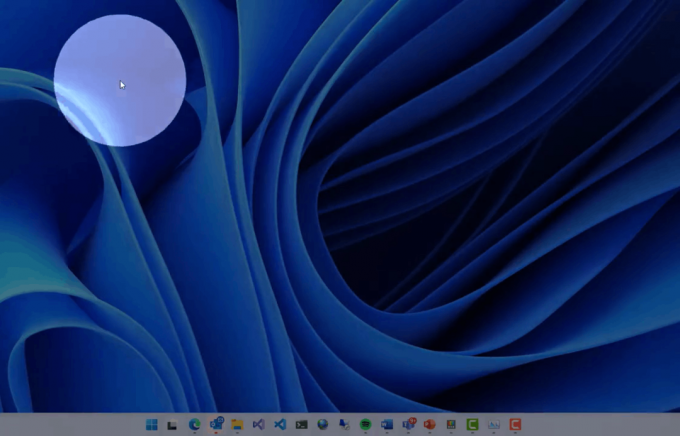
Emme tiedä, kuinka ominaisuus toimii, mutta on turvallista olettaa, että PowerToys antaa sinun määrittää a pikanäppäin himmentää näyttöä ja paikanna kohdistin kirkkaalla ympyrällä (kuten näkyy GIF-kuvassa twiitti).
Mielenkiintoista on, että Windowsissa on muinaisista ajoista lähtien sisäänrakennettu hiiren kohdistimen etsintä. Voit ottaa tämän ominaisuuden käyttöön hiiren asetuksista ja seurata sitten kohdistinta Ctrl-näppäimellä. Clintin mukaan PowerToys tarjoaa paljon paremman "yö ja päivä" käyttökokemuksen.
On myös syytä mainita, että muilla käyttöjärjestelmillä on samanlaiset ominaisuudet. Esimerkiksi macOS: ssä käyttäjät voivat paikantaa kohdistimen ravistamalla hiirtä, mikä lisää kohdistimen kokoa.
Jos kadotat kohdistimen usein, voit käyttää muita työkaluja, kun Microsoft valmistelee uutta apuohjelmaa PowerToys-sovelluksessa. Ctrl-painikkeen lisäksi voit suurentaa kohdistimen kokoa, muuttaa sen väriä tai vaihda se käänteiseen tilaan.
Nämä vaihtoehdot ovat osa Windows 10:n ja Windows 11:n esteettömyysasetuksia. Windows 10:ssä löydät ne painamalla Voittaa + minä ja siirtymällä kohtaan Helppokäyttöisyys > Hiiren osoitin. Paina Windows 11:ssä Voittaa + minä ja siirry kohtaan Esteettömyys > Hiiren osoitin ja kosketus.
