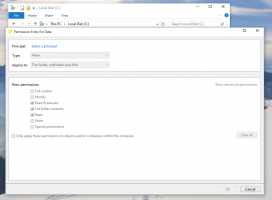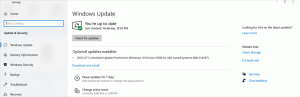Sulje sovellus Alt+Tab-valintaikkunasta Windows 10:ssä
Windows 10:ssä on päivitetty Alt+Tab-käyttöliittymä. Se yrittää näyttää ikkunoiden pikkukuvat suhteellisesti, kun vaihdat ikkunoiden välillä. Riippuen siitä, kuinka monta ikkunaa sinulla on auki, ikkunoiden esikatselukokoa suurennetaan tai pienennetään. Viimeaikaisissa Windows 10 -versioissa on uusi aikajanaominaisuus, jonka avulla käyttäjät voivat tarkastella toimintahistoriaansa ja palata nopeasti aikaisempiin tehtäviinsä. Windows 10:n Alt+Tab-valintaikkunan salainen ominaisuus on mahdollisuus sulkea ikkuna tai sovellus suoraan valintaikkunasta näppäinpainalluksella. Windows 10:ssä ikkunoiden hallintaan on tehty merkittävä parannus. Käyttöjärjestelmässä on Task View -ominaisuus, joka lisää virtuaaliset työpöydät Windows 10:een. Viimeisin Windows 10 -versio sisältää Timeline-ominaisuuden, joka on integroitu Tehtävänäkymä ominaisuus ja se voidaan avata päivitetyllä tehtäväpalkin kuvakkeella. Käynnissä olevat sovellukset ja virtuaaliset työpöydät näkyvät nyt yläpuolella Aikajana-alue. Aikajanan ryhmät kattavat koko sen alapuolella olevan alueen. Tapahtumat järjestetään päivämäärän mukaan viimeisten 30 päivän ajalta. Kun napsautat ryhmää, se laajenee tuntien mukaan järjestettyyn näkymään.
Alt+Tab-valintaikkuna näyttää ikkunoiden pikkukuvat suhteellisesti, kun vaihdat ikkunoiden välillä. Avaa kolme sovellusta erikokoisilla ikkunoilla:
Alt+Tab-valintaikkunan toinen salaisuus on kyky sulkea valittu sovellus tai ikkuna suoraan.
Näin se voidaan tehdä.
Sovelluksen sulkeminen Alt+Tab-valintaikkunasta Windows 10:ssä,
- paina Alt + Tab pikanäppäimet yhdessä näppäimistöllä. Pidä Alt -välilehti.
- Paina nyt Tab -näppäintä, kunnes valitset sovelluksen, jonka haluat sulkea.
- paina Del -näppäintä sulkeaksesi valitun sovelluksen.
- Voit nyt vaihtaa toiseen sovellukseen painamalla sarkainnäppäintä ja painaa Del avain sulje se.
Olet valmis.
Katso seuraava video:
Vinkki: voit tilaa YouTube-kanavamme.
Joten paina Delete samalla kun käytät Alt+Tab sulkee kohdistetun ikkunan. Tällä tavalla voit sulkea useita sovelluksia suoraan Alt+Tab-valintaikkunasta. Kiitokset Jen!
Tutustu seuraaviin artikkeleihin saadaksesi lisätietoja Alt+Tab-valintaikkunan salaisuuksista.
- Kaksi Alt + Tab -valintaikkunan salaisuutta Windows 10:ssä, joita et ehkä ole tietoinen
- Muuta Alt+Tab läpinäkyvyyttä Windows 10:ssä
- Piilota avatut ikkunat ALT+TAB-näppäimillä Windows 10:ssä
- Kuinka saada vanha Alt Tab -valintaikkuna Windows 10: ssä
- Kuinka näyttää vain nykyisen työpöydän ikkunat Alt + Tab Windows 10:ssä
Saatat myös olla kiinnostunut lukemaan seuraavat artikkelit:
- Aikajanan ottaminen käyttöön ja käyttäminen Windows 10:ssä
- Kuinka poistaa aikajanaehdotukset käytöstä Windows 10:ssä
- Toimien poistaminen aikajanalta Windows 10:ssä
- Kuinka poistaa aikajana käytöstä Windows 10: ssä
- Poista aikajana käytöstä Windows 10:ssä ryhmäkäytännöllä