Korjaa MSI-asennusvirheet 2502 ja 2503 Windows 10:ssä, Windows 8.1:ssä ja Windows 7:ssä
Joskus Windows Installer alkaa toimia odottamattomasti Windowsin eri versioissa, mukaan lukien Windows 10, Windows 8.1 ja Windows 7. Jokaisessa virheilmoituksessa on virhekoodi, mutta käyttäjälle ei anneta lisätietoja siitä, mitä toimenpiteitä hänen tulisi tehdä virheen korjaamiseksi. Aloin yhtäkkiä kohdata yksi tällainen virhe tyhjästä. Kun poistettiin mitä tahansa MSI-pakettina toimitettua sovellusta, se osoitti virheitä 2502 ja 2503 ja sitten asennus tai asennuksen poistaminen epäonnistui. Tässä on mitä nämä virheet tarkoittavat ja kuinka voit korjata ne helposti.
Mainos
MSI-asennusvirheet 2502 ja 2503 Windows 10:ssä, Windows 8.1:ssä ja Windows 7:ssä yleensä osoittavat, että kansiossa C:\Windows\Temp on väärät NTFS-oikeudet.
Jotta Windows Installer toimisi normaalisti, tällä kansiolla on oltava käyttäjätilisi täydet kirjoitusoikeudet ja omistusoikeus. Joissakin tapauksissa (riippuen siitä, kuinka sekaisin kansion käyttöoikeudet ovat), tämä ei riitä. Sinun on annettava täydet käyttöoikeudet Järjestelmänvalvojat-ryhmälle myös kansioon C:\Windows\Temp. Huomaa, että tämä ei ole sama kansio kuin %tmp%, joka voi olla C:\Users\\AppData\Local\Temp\. Näin voit korjata nämä MSI-virheet.
Ennen kuin jatkat, suosittelen lukemaan seuraavan artikkelin: Kuinka ottaa omistusoikeus ja saada täysi pääsy tiedostoihin ja kansioihin Windows 10:ssä. Se sisältää hyödyllistä tietoa NTFS-oikeuksien muuttamisesta.
- Avaa File Explorer ja etsi sitten tiedosto tai kansio, jonka haluat omistaa. Meidän tapauksessamme se on kansio
C:\Windows\Temp
- Napsauta tiedostoa tai kansiota hiiren kakkospainikkeella, valitse Ominaisuudet ja napsauta sitten Suojaus-välilehteä.


- Napsauta Lisäasetukset-painiketta. "Advanced Security Settings" -ikkuna tulee näkyviin.
- Napsauta Lisää-painiketta. "Permission Entry" -ikkuna tulee näyttöön:
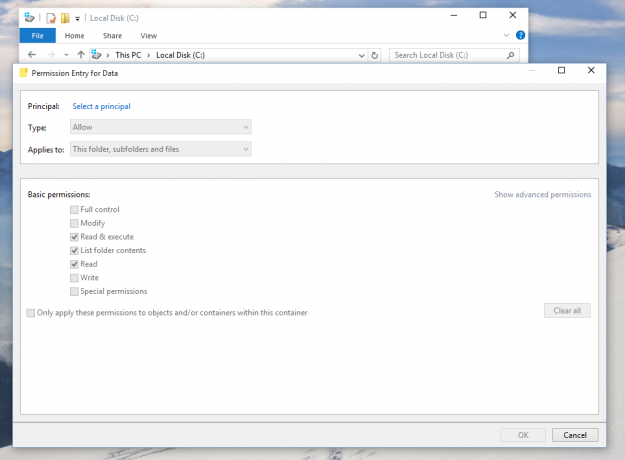
- Napsauta "Valitse päämies" ja valitse käyttäjätilisi:
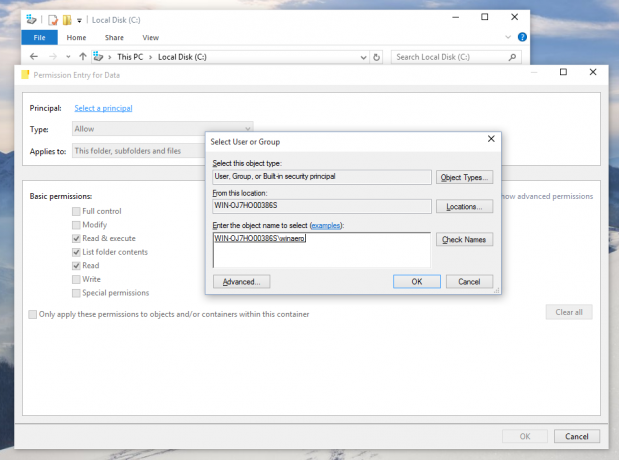
- Aseta käyttöoikeudet "Täysi hallinta":
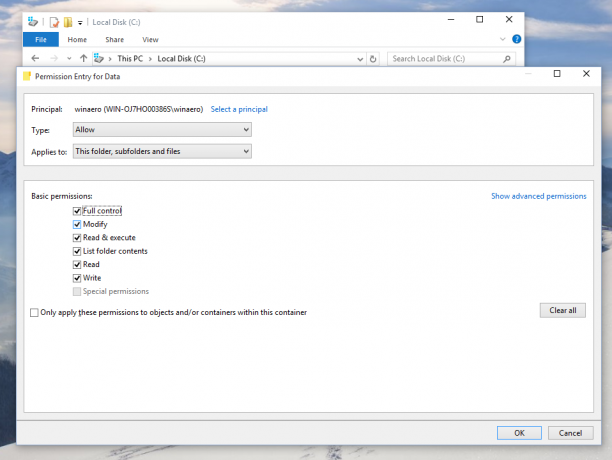
Napsauta OK.
Toista sama sisäänrakennetun "Järjestelmänvalvojat"-ryhmän kanssa.
Yritä nyt poistaa tai asentaa MSI-pakettisi. Kaiken pitäisi nyt toimia kunnolla.


