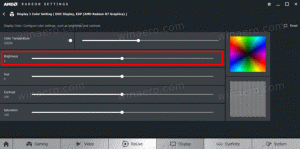Etsi App DPI Awareness Windows 11:ssä
Tässä on nopea ja tehokas tapa löytää App DPI -tietoisuus Windows 11:ssä. Jos sinulla on PC, jonka näytön resoluutio on korkeampi kuin FullHD (1080p), olet luultavasti jo kohdannut epäselvän sovelluksen, jossa on huono skaalaus, epäselvät fontit ja muut oudolta näyttävät käyttöliittymän osat. Se on DPI-tietoinen sovellus, joka ei voi mukautua näyttöihin, joissa on korkeampi resoluutio ja skaalaus.
Mainos
Oletusarvoisesti Windows käyttää 96 pikseliä tuumaa kohti 100 % skaalausna. Kun näytön resoluutio ja pikselitiheys kasvavat, tämä arvo luo ongelman. Mitä korkeampi resoluutio on, sitä pienempi käyttöliittymä 100 %:n skaalauksella on. Tämän ongelman korjaamiseksi käyttäjät lisäävät järjestelmän skaalausta, mikä puolestaan saa optimoimattomien sovellusten hämärtymään ja venymään. Windows 11 mahdollistaa tällaisten sovellusten löytämisen Task Managerissa. Näin löydät DPI-tietoisuus Windows 11:ssä.
Ennen kuin jatkamme, on tärkeää huomata, että Microsoft on muuttanut tapaa, jolla avaat Task Managerin Windows 11:ssä. Toisin kuin Windows 10, jossa voit avata Tehtävienhallinnan napsauttamalla tehtäväpalkkia hiiren kakkospainikkeella, Windows 11 pakottaa käyttämään erilaisia menetelmiä. Meillä on oma opas miten Tehtävienhallinta avataan Windows 11:ssä, joten muista tarkistaa se, jos sinulla on vaikeuksia avata käyttöjärjestelmän tärkeä osa.
Etsi DPI-tietoisuus sovellukselle Windows 11:ssä
- Käynnistä Tehtävienhallinta millä tahansa halutulla vaihtoehdolla, esimerkiksi Ctrl + Siirtää + poistu pikakuvake.
- Vaihda kohtaan Yksityiskohdat -välilehteä ja napsauta hiiren kakkospainikkeella mitä tahansa sarakkeen otsikkoa.

- Klikkaus Valitse Sarakkeet.

- Vieritä uudessa ikkunassa alas ja etsi DPI-tietoisuus linja. Aseta valintamerkki sen viereen ja napsauta sitten OK.

- Katso vasta lisätyn arvon DPI-tietoisuus -sarake, joka on käynnissä.

Olet valmis.
Vinkki: Jos näppäimistössäsi on varanäppäin, jota et käytä usein, voit yhdistää sen uudelleen avataksesi Tehtävienhallinnan PowerToysin Keyboard Remapperilla.
Mitä on DPI-tietoisuus ja sen arvot
Voit nähdä useita DPI-tietoisuustiloja, kun olet ottanut DPI-tietoisuus-sarakkeen käyttöön Task Managerissa. Tässä on lyhyt selitys jokaisesta:
- Tietämätön tarkoittaa, että sovellus ei voi skaalata oikein, jos näytön DPI-skaalaus on suurempi kuin 96 pikseliä tuumalla tai 100 %. DPI: tä tuntemattomat sovellukset näyttävät epäselviltä ja venyneiltä näytöissä, joiden skaalaus on yli 100 %. Jos huomaat tällaisen sovelluksen, voit yrittää korjaa epäselvät sovellukset Windowsissa. Ironista kyllä, monet erilaiset ja melko suositut Windows 11:n osat eivät ole tietoisia DPI: stä.
- Järjestelmä osoittaa, että sovellus saa skaalaustiedot ensisijaiselta näytöltä. Järjestelmän skaalaus toimii hyvin, mutta se voi johtaa epäselviin fontteihin ja huonoon skaalaukseen, jos siirrät sovelluksen ikkunan toiseen näyttöön, jossa on eri DPI.
- Per-monitori tarkoittaa, että sovellus voi mukautua jokaiseen näytön skaalausasetuksiin välittömästi ilman uudelleenkäynnistystä tai epäselviä fontteja. Monitorikohtainen DPI-tietoisuus on saatavilla kaikissa Windows-versioissa 8.1:stä lähtien.
- Per-monitori V2 on uusin ja paras tekniikka, jota jokaisen Windows-kehittäjän tulisi käyttää modernissa maailmassa, jossa on korkearesoluutioisia näyttöjä. Monitorikohtainen V2 varmistaa sovelluksen käyttöliittymän kaikkien komponenttien oikean skaalauksen.
Näin voit tarkistaa DPI-tietoiset sovellukset Windows 11:ssä.