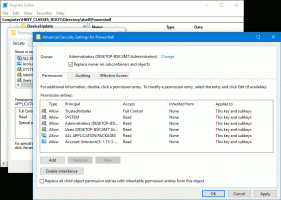Windows 11 Muuta näytön kirkkautta 9 menetelmällä
Tämä viesti näyttää, kuinka voit muuttaa näytön kirkkautta Windows 11:ssä jollakin käytettävissä olevasta yhdeksästä menetelmästä. Saatat joutua ajoittain säätämään näytön tai sisäänrakennetun näytön kirkkaustasoa. Kaikki kannettavat laitteet mahdollistavat kirkkaustason muuttamisen, ja myös jotkut ulkoiset näytöt.
Mainos
Voit halutessasi lisätä näytön kirkkautta, jos käytät kannettavaa tietokonettasi ulkona aurinkoisella säällä. Pimeässä huoneessa saatat haluta himmentää näytön taustavaloa silmien rasituksen vähentämiseksi.
Pidä kuitenkin seuraavat asiat mielessä. Kirkkaampi näyttö kuluttaa enemmän virtaa, mikä kuluttaa laitteen akkua. Pienempi kirkkaus pidentää akun käyttöikää, mutta vaikeuttaa usein näytön lukemista. Yritä aina löytää optimaalinen arvo näiden kahden tapauksen välillä.
Kuten edellä mainittiin, kaikissa kannettavien ja tablettien näytöissä on säädettävä näytön taustavalo. Kaikki ulkoiset näytöt eivät kuitenkaan tue näytön kirkkauden muuttamista ohjelmallisesti. Vaikka kaikissa niissä on kirkkauden säätö valikossa, ohjelmistomenetelmä on suhteellisen harvinainen asia.
Tämä viesti näyttää sinulle yhdeksän eri tapaa säätää näytön kirkkaustasoa Windows 11:ssä ja muutamia lisävinkkejä.
Muuta näytön kirkkautta Windows 11:ssä
Windows 11 tarjoaa useita erilaisia tapoja säätää näytön kirkkautta nopeasti, mukaan lukien Night Light, joka vähentää sinisen valon määrää näytöllä vähentääkseen silmien rasitusta ja auttaakseen sinua nukahtamaan. Voit käyttää Asetukset, pikanäppäin, Pika-asetukset-paneeli, PowerShell, OSD-asetukset, komento Kehote, Windows Mobility Center ja joukko ulkoisia sovelluksia, kuten ohjaintyökaluja ja erityisesti suunniteltuja ohjelmisto.
Muuta näytön kirkkautta asetuksista
- Avaa Asetukset-sovellus painamalla Voittaa + minä pikanäppäintä tai napsauta sen rataskuvaketta Käynnistä-valikossa.
- Mene Järjestelmä > Näyttö.
- Muuta oikealla olevan painikkeen sijaintia Kirkkaus liukusäädintä asettaaksesi haluamasi näytön taustavalon tason.

Muuta näytön kirkkautta pika-asetuksista
Avata Pika-asetukset kanssa Voittaa + A pikakuvake ja muuta kirkkauden liukusäätimen asentoa haluamallesi tasolle.

Voit myös napsauttaa mitä tahansa kolmesta kuvakkeesta (Internet, Ääni ja Akku) tehtäväpalkin ilmoitusalueella avataksesi saman lenkin.
Muuta taustavalon tasoa OSD-valikosta
Tämä on vaihtoehto, joka löytyy yleensä ulkoisten näyttöjen ja all-in-one-laitteiden valikosta. Se on harvinaista kannettavissa tietokoneissa. Ensin sinun on katsottava näytön tai laitteesi käyttöoppaasta, mistä löydät valikkopainikkeen ja avaat näytön kuva-asetukset.
Joissakin näytöissä voi olla erillinen painike tai nuppi kirkkaustason säätämiseksi, mutta useimmissa niistä on tällainen kohta OSD-valikossa.

Muuta näytön kirkkautta Windows 11:ssä pikanäppäimillä
Tämä ominaisuus on tyypillinen kannettaville tietokoneille. Monissa laitteissa on toimintonäppäimiä, joiden avulla voit helposti muuttaa näytön kirkkautta. Jos esimerkiksi käytät kannettavaa tietokonetta, siinä voi olla Fn näppäin, jota voidaan käyttää yhdessä muiden näppäimistön painikkeiden kanssa näytön kirkkauden säätämiseen. Katso laitteesi käyttöoppaasta, onko tällainen ominaisuus saatavilla.

Jos kirkkauden säätönäppäimet eivät toimi, varmista, että olet asentanut tarvittavat näytön ja näppäimistön ohjaimet.
Muuta näytön kirkkautta Windows 11:ssä PowerShellillä
Tämä toimii vain laitteissa, joissa on sisäänrakennettu näyttö, kuten kannettavat tietokoneet ja tabletit. Tee seuraava.
- Avaa PowerShell Windows-hausta (Voittaa + S) tai Windows-pääte.
- Kirjoita PowerShellissä seuraava komento:
(Get-WmiObject -Namespace root/WMI -Class WmiMonitorBrightnessMethods).WmiSetBrightness (1,) - Korvata yllä olevassa komennossa arvolla 0-100 prosentin kirkkaustaso, jonka haluat asettaa.

- Voit nyt sulkea PowerShell-konsolin.
Muuta kirkkaustasoa komentokehotteessa
Tämä menetelmä on samanlainen kuin yllä oleva ja soveltuu kannettaviin laitteisiin, joissa on sisäänrakennettu näyttö.
- Avaa uusi komentokehote (Voittaa + R >
cmd.exe), tai valitse Komentokehote Windows Terminalissa. - Anna komento
powershell (Get-WmiObject -Namespace root/WMI -Class WmiMonitorBrightnessMethods).WmiSetBrightness (1,50). Tämä käynnistää powershell-instanssin ja asettaa näytön taustavalotasoksi 50 %.
- Korvata
50halutulla näytön kirkkauden prosentilla. - Voit nyt sulkea komentokehote-konsolin.
Säädä näytön kirkkautta Mobility Centerin avulla
Voit myös lisätä tai vähentää laitteesi näytön kirkkautta Windows Mobility Center -sovelluksella. Windows Mobility Center sisältää pika-asetukset, kuten kirkkaus-, äänenvoimakkuus-, akku-, ulkoiset näytöt ja synkronointiasetukset. Se on klassinen Windows-työkalu, joka on saatavilla aiemmissa Windows-versioissa, ja se on saatavana kannettavissa tietokoneissa.
- Avaa Win + X -valikko, käyttämällä Voittaa + X pikakuvake; tai napsauta hiiren kakkospainikkeella Käynnistä-painiketta.
- Valitse Liikkumiskeskus.

- Muuta Näytön kirkkaus liukusäädintä haluamallesi tasolle.

- Voit nyt sulkea Mobility Center -sovelluksen.
Säädä kirkkautta automaattisesti virransäästötoiminnolla
Jos omistat akkuvirralla toimivan laitteen, Windows 11 sisältää akunsäästötilan. Se voi automaattisesti himmentää laitteesi näytön kirkkautta. Se vähentää tehokkaasti virrankulutusta ja pidentää akun käyttöikää.
Ota tämä vaihtoehto käyttöön seuraavasti.
- Napsauta hiiren kakkospainikkeella tehtäväpalkin akkukuvaketta ja valitse Virta- ja lepotilaasetukset.
- Vaihtoehtoisesti voit mennä osoitteeseen Asetukset > Järjestelmä > Virta ja akku.
- Napsauta Akku-osiossa Akun säästö -vaihtoehtoa.
- Ota käyttöön "Pienennä näytön kirkkautta käytettäessä akunsäästöä" -valintavaihtoehto. Nyt kun otat virransäästötilan käyttöön, taustavalon voimakkuutta vähennetään akun virran säästämiseksi.

Olet valmis. Kärki: "Akunsäästö"-vaihtopainike on saatavana myös pika-asetuksissa, ja se voi olla lisätty tai poistettu sieltä.
Yllä olevien vaiheiden lisäksi voit määrittää akun prosenttiarvon, jotta Battery Saver -vaihtoehto otetaan käyttöön automaattisesti. Voit tehdä tämän asettamalla prosenttiosuuden avattavasta valikosta "Ota virransäästö käyttöön automaattisesti klo".
Muuta näytön kirkkautta Windows 11:ssä näytönohjainsovellusten avulla
Riippuen siitä, mikä näytönohjain sinulla on, voit muuttaa näytön kirkkautta Windows 11:ssä joko Intel-, AMD- tai NVIDIA-ohjelmistolla. Nämä vaihtoehdot ovat yleensä saatavilla sekä tietokoneille, joissa on sisäänrakennettu näyttö, että laitteille, joissa on kytketty ulkoinen näyttö.
Intel Graphics -ohjauspaneeli
- Klikkaa Intel Graphics -ohjauspaneeli sisään Kaikki sovellukset Käynnistä-valikossa.
- Klikkaa Näyttö -kuvaketta vasemmassa alakulmassa.
- Napsauta vasemmalla olevaa Väriasetukset.
- Jos olet liittänyt tietokoneeseen useita näyttöjä, valitse oikea laite valikosta Valitse Näyttö pudotusvalikosta.
- Muuta Kirkkaus liukusäätimen asento hyväksyttävälle tasolle ja napsauta Käytä.

- Klikkaus Joo vahvistusikkunassa.
Voit nyt sulkea Intel-työkalun.
Säädä näytön kirkkautta NVIDIA-ohjauspaneelissa
- Avaa NVIDIA Control Panel. Napsauta tätä varten hiiren kakkospainikkeella Työpöytä ja valitse Näytä lisää vaihtoehtoja > NVIDIA Control Panel.
- Klikkaa Säädä työpöydän väriasetuksia linkki alla Näyttö vasemmassa ruudussa.
- Valitse oikea näyttö, jos sinulla on useampi kuin yksi kytkettynä.
- Aseta haluamasi kirkkaustaso sopivalla Kirkkaus liukusäädintä ja napsauta Käytä.

Olet muuttanut näytön kirkkautta. Nyt voit sulkea NVIDIA-sovelluksen.
AMD-ohjelmisto, Catalyst Control Center ja Radeon Settings
- Avaa Catalyst Control Center tai Radeon Settings sen mukaan, mitä olet asentanut.
- Laajenna avaa vasemmalla oleva Työpöytähallinta-osio ja valitse Työpöydän väri.

- Muuta Kirkkaus liukusäätimen arvo ja napsauta Käytä -painiketta.

Kolmannen osapuolen työkalu näytön kirkkauden muuttamiseen Windows 11:ssä
Windowsille on olemassa joukko työkaluja, mukaan lukien maksulliset, ilmaisohjelmat ja avoimen lähdekoodin apuohjelmat, jotka voivat muuttaa näytön kirkkaustasoa Windows 11:ssä. muutamia mainitakseni,
- F.lux
- RedShift GUI
- Win10 kirkkauden liukusäädin
Ja paljon muuta.
Monien vuosien ajan F.lux on ollut ehdoton suosikkini. Pidän todella siitä, mitä se tekee. Se on enemmän kuin pelkkä näytön kirkkaustyökalu. Se ottaa huomioon vuorokaudenajan, päivänvalon ja siinä on monia vaihtovaihtoehtoja, mukaan lukien gamma- ja sinisen valon vähennys. Suosittelen lämpimästi kokeilemaan.