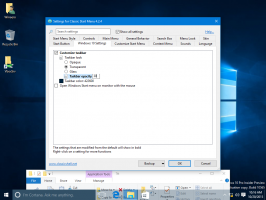Poista näytön lukitus käytöstä Windows 10:n vuosipäiväpäivityksen versiossa 1607
Kuten ehkä jo tiedät, Microsoft poisti mahdollisuuden poistaa lukitusnäytön käytöstä Windows 10 Anniversaryssa Pro- ja kotikäyttäjille. Tämä ominaisuus on nyt lukittu Enterprise- ja Education-version käyttäjille. Tässä on kiertotapa, jonka avulla voit poistaa näytön lukitusominaisuuden käytöstä Windows 10 Anniversary Update -versiossa 1607.
Windows 10 Anniversary Update tulee mukana päivitetty ryhmäkäytäntö joka lukitsee vaihtoehdot vain Enterprise- ja Education-versioihin. Näihin sisältyy mahdollisuus poistaa lukitusnäyttö käytöstä.
Poista näytön lukitus käytöstä Windows 10:n vuosipäiväpäivityksen versiossa 1607
Voit estää Lukitusnäytön näkymisen käyttämällä erityistehtävää Task Schedulerissa.
Tässä on miten.
- Avaa Ohjauspaneeli.
- Siirry kohtaan Ohjauspaneeli \ Järjestelmä ja suojaus \ Hallintatyökalut.
- Kaksoisnapsauta äskettäin avautuvassa ikkunassa pikakuvaketta "Task Scheduler":
- Napsauta vasemmassa ruudussa kohtaa "Task Scheduler Library":
- Napsauta oikeanpuoleisessa ruudussa "Luo tehtävä" -linkkiä:
- Uusi ikkuna nimeltä "Luo tehtävä" avautuu. Määritä "Yleiset"-välilehdellä tehtävän nimi. Valitse helposti tunnistettava nimi, kuten "Poista lukitusnäyttö käytöstä". Voit myös täyttää kuvauksen, jos haluat.
- Valitse "Suorita korkeimmilla oikeuksilla" -valintaruutu:
- Valitse "Määritä", valitse "Windows 10":
- Vaihda "Triggerit"-välilehteen. Napsauta siellä "Uusi..." -painiketta.
Lisää ensimmäinen laukaisin "Kirjauduttaessa".
Lisää toinen liipaisin "Jen tahansa käyttäjän työaseman lukituksen avaaminen". Katso seuraava kuvakaappaus: - Siirry nyt Toiminnot-välilehteen. Lisää uusi toiminto napsauttamalla "Uusi... painiketta".
Kirjoita Program/script-kohtaan seuraava:reg.exe
Kirjoita tai kopioi ja liitä seuraava teksti Lisää argumentteja (valinnainen) -ruutuun:
lisää HKLM\SOFTWARE\Microsoft\Windows\CurrentVersion\Authentication\LogonUI\SessionData /t REG_DWORD /v AllowLockScreen /d 0 /f
- Poista valinta Valinta-välilehdestä
- Pysäytä, jos tietokone siirtyy akkuvirralle
- Aloita tehtävä vain, jos tietokone on kytketty verkkovirtaan
Katso seuraava kuvakaappaus:
Juuri luomasi tehtävä asettaa AllowLockScreen DWORD -arvon seuraavaan rekisteriavaimeen:
HKEY_LOCAL_MACHINE\SOFTWARE\Microsoft\Windows\CurrentVersion\Authentication\LogonUI\SessionData
Kun se on asetettu, se poistaa lukitusnäytön käytöstä. Kuitenkin aina, kun kirjaudut tilillesi tai avaat tietokoneen lukituksen, arvotiedot asetetaan automaattisesti arvoon 1. Joten luomasi tehtävä asettaa parametrin takaisin arvoon 0 joka kerta, kun kirjaudut sisään tai avaat työaseman lukituksen.
Olet valmis. Katsotaanpa nyt tätä temppua toiminnassa.
Suorita ensin tehtävä vähintään kerran Task Schedulerista.
Lukitse nyt työasemasi painamalla Voittaa + L näppäimistön pikanäppäimiä. Lukitusnäytön ei pitäisi tulla näkyviin.
Toiseksi kirjaudu ulos Windows 10:stä. Jälleen lukitusnäytön ei pitäisi tulla näkyviin.
Katso tämä video nähdäksesi tempun toiminnassa:
Vinkki: tilaa meidän Youtube-kanava TÄÄLLÄ.
Säästä aikaasi Winaero Tweakerilla
Versiossa 0.6.0.5 Winaero Tweaker tekee kaiken yllä mainitun automaattisesti. Valitse vain valintaruutu alla olevan kuvan mukaisesti ja olet valmis!
Päivitys: Tässä on vaihtoehtoinen tapa poistaa lukitusnäyttö käytöstä Windows 10 Anniversary Update -sovelluksessa.
- Lehdistö Voittaa + R pikanäppäimet yhdessä näppäimistön avataksesi Suorita-valintaikkunan.
- Kirjoita Suorita-ruutuun seuraava:
secpol.msc
- Paikallinen suojauskäytäntö -sovellus tulee näkyviin näytölle.
- Jos näet tekstin "No Software Restriction Policies Defined", napsauta hiiren kakkospainikkeella Software Restriction Policies ja valitse "New Software Restriction Policies" pikavalikosta.
- Siirry nyt kohtaan Ohjelmistorajoituskäytännöt -> Lisäsäännöt:
- Napsauta oikeaa ruutua hiiren kakkospainikkeella ja valitse Uusi polkusääntö:
- Path, liitä.
C:\Windows\SystemApps\Microsoft. LockApp_cw5n1h2txyewy
Varmista, että suojaustasoksi on asetettu Ei sallittu.
- Napsauta OK.
Lukitusnäyttö poistetaan käytöstä. Jos haluat ottaa sen takaisin, sinun on poistettava luomasi sääntö. Tämä menetelmä ei ole täydellinen:
- Lukitusnäyttö tulee uudelleen näkyviin, jos käynnistät tietokoneen uudelleen.
- Lukitusnäyttö tulee uudelleen näkyviin, jos näyttö siirtyy virransäästötilaan.
Minun näkökulmastani Task Scheduler -temppu on parempi.
Se siitä!