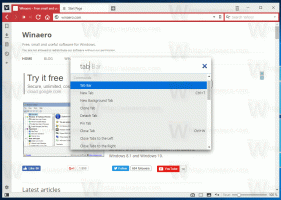Hanki täysin läpinäkyvä tehtäväpalkki Windows 10:ssä
Windows 10:ssä käyttäjä ei voi säätää tehtäväpalkin läpinäkyvyyttä. Voit vain onnistua läpinäkyvä tai kokonaan läpinäkymätön käyttämällä Asetukset-sovellusta. Tässä on vaihtoehtoinen ratkaisu, johon kuuluu kuuluisa ilmainen kolmannen osapuolen sovellus, Classic Shell.
Mainos
Classic Shell on erittäin hyödyllinen Windows 10 -käyttäjille. Käyttämällä Classic Shellin valikkoa saat maailman nopein aloitusvalikko joka on myös erittäin monipuolinen ja päästä eroon Windows 10:n hitaasta, oletusarvoisesta Käynnistä-valikosta, jonka suunnittelussa on puutteita, kuten hukkaan heitettyä tilaa, ja jopa ongelmia, jotka avautuvat luotettavasti joka kerta.
- Lataa ja asenna ensin Classic Shellin uusin versio osoitteesta virallinen nettisivu. Tätä kirjoitettaessa uusin versio on 4.2.4, jonka kehittäjä väitteet on yhteensopiva Windows 10:n kanssa. Vihje: Jos tarvitset vain Käynnistä-valikon, voit jättää muut komponentit pois asennusohjelmasta. Esimerkiksi Explorerin lisäykset, erityisesti Explorer-työkalurivi, jotka Classic Shell lisää, on tarkoitettu korvata nauha, jotta voit jättää kokonaan huomioimatta Ribbon-käyttöliittymän monine välilehtineen ja käyttää paljon yksinkertaisempaa työkalupalkki. Samoin IE-lisäosa palauttaa sivun otsikon ja sivun latauksen edistymisen ilmaisimen tilapalkkiin. Henkilökohtaisesti en tarvinnut näitä lisäyksiä, joten päätin olla asentamatta niitä, eikä minun tarvinnut tehdä mitään toimenpiteitä työkalupalkin tai lisäosien poistamiseksi käytöstä.
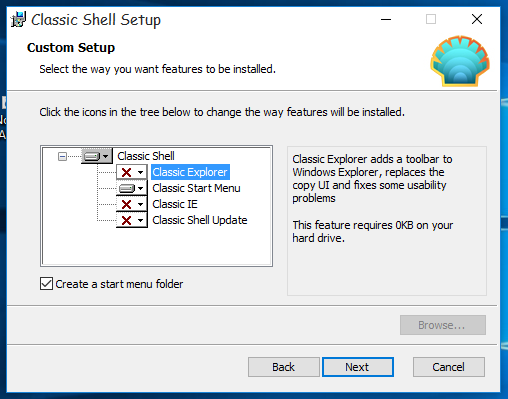
- Kun Käynnistä-valikko on käytössä, napsauta Käynnistä-painiketta hiiren kakkospainikkeella. Valitse Asetukset-kohta.
- Valitse "Näytä kaikki asetukset" -valintaruutu. Monet muut välilehdet näkyvät Classic Shell -valintaikkunassa:

- Siirry välilehteen nimeltä "Windows 10 -asetukset". Huomautus: Classic Shellin uusimmissa versioissa sinun on siirryttävä kohtaan Tehtäväpalkki välilehti sen sijaan. Täältä löydät kaikki vaihtoehdot. Sieltä löydät vaihtoehdon "Muokkaa tehtäväpalkkia". Valitse se ja säädä haluamasi läpinäkyvyystaso:
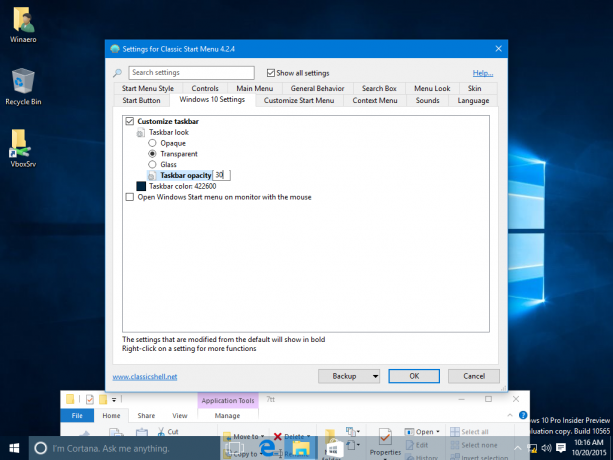 Voit myös asettaa sen arvoon 0 ja saada täysin läpinäkyvä tehtäväpalkki:
Voit myös asettaa sen arvoon 0 ja saada täysin läpinäkyvä tehtäväpalkki:
Toinen hyödyllinen vaihtoehto, jonka löydät sieltä, on mahdollisuus määrittää mukautettu tehtäväpalkin väri:
 Oletusvärinvalintaikkunan avulla voit valita minkä tahansa värin tehtäväpalkkiin:
Oletusvärinvalintaikkunan avulla voit valita minkä tahansa värin tehtäväpalkkiin: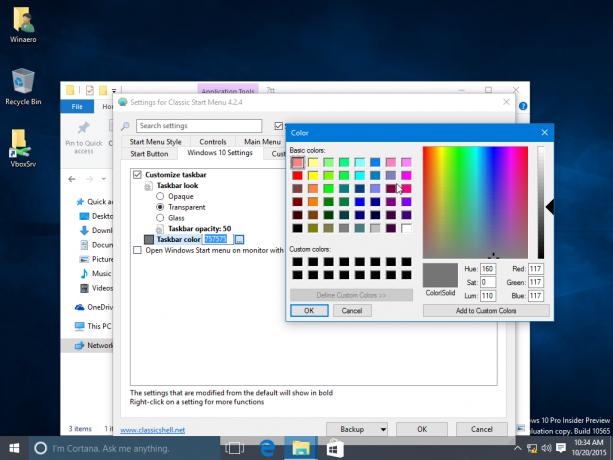
Classic Shellin tarjoamat vaihtoehdot ovat erittäin ainutlaatuisia ja laajentavat Windows 10:n mukauttamisen uudelle tasolle. Kirjoittaja tekee edelleen hienoa työtä ilmaiseksi. Koska Classic Shell on ilmainen sovellus, voit halutessasi tukea tiimin kovaa työtä. Kirjoittaja ottaa vastaan lahjoituksia.