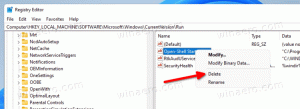Luo Screen Snip -pikakuvake Windows 10:ssä
Alkaen Windows 10:n koontiversiosta 17661, jota tällä hetkellä kutsutaan nimellä "Redstone 5", Microsoft otti käyttöön uuden vaihtoehdon - näytön leikkaamisen. Windows 10:een on lisätty uusi Screen Snip -ominaisuus, jolla voit nopeasti katkaista ja jakaa kuvakaappauksen. Voit luoda työpöydän pikakuvakkeen avataksesi sen suoraan.
Mainos
Uuden Screen Snip -työkalun avulla voit kaapata suorakulmion, leikata vapaamuotoisen alueen tai ottaa koko näytön kaappauksen ja kopioida sen suoraan leikepöydälle. Välittömästi leikkeen ottamisen jälkeen saat ilmoituksen, joka ohjaa sinut ja leikkeen Screen Sketch -sovellukseen, jossa voit merkitä ja jakaa sen. Nykyisessä toteutuksessa muut perinteiset Snipping Toolin työkalut (viive, ikkunan leikkaus ja musteen väri jne.) puuttuvat.

Seuraava artikkeli kattaa useita tapoja, joilla voit käynnistää Screen Snip -työkalun:
Ota kuvakaappaus Screen Snipillä Windows 10:ssä
Lyhyesti sanottuna voit painaa Voittaa + Siirtää + S näppäimiä tai käytä erityistä pikatoimintopainiketta Toimintokeskus-ruudussa.

Mukavuuden vuoksi voit luoda erityisen Screen Snip -työpöydän pikakuvakkeen. Näin se voidaan tehdä.

Voit luoda Screen Snip -pikakuvakkeen Windows 10:ssä, tee seuraava.
- Napsauta hiiren kakkospainikkeella tyhjää kohtaa työpöydälläsi. Valitse Uusi - Pikakuvake kontekstivalikosta (katso kuvakaappaus).

- Kirjoita tai kopioi ja liitä seuraava teksti pikakuvakkeen kohderuutuun:
explorer.exe ms-screenclip:

- Käytä pikakuvakkeen nimenä riviä "Screen Snip" ilman lainausmerkkejä. Itse asiassa voit käyttää mitä tahansa nimeä. Napsauta Valmis-painiketta, kun olet valmis.

- Napsauta nyt luomaasi pikakuvaketta hiiren kakkospainikkeella ja valitse Ominaisuudet.

- Pikakuvake-välilehdellä voit halutessasi määrittää uuden kuvakkeen. Voit käyttää kuvaketta c:\windows\system32\shell32.dll-tiedostosta.

- Napsauta OK ottaaksesi kuvakkeen käyttöön ja napsauta sitten OK sulkeaksesi pikakuvakkeen ominaisuuksien valintaikkunan.
Nyt voit siirtää tämän pikakuvakkeen mihin tahansa sopivaan paikkaan, kiinnitä se tehtäväpalkkiin tai Käynnistä-kohtaan,lisää Kaikkiin sovelluksiin tai lisää Quick Launchiin (katso kuinka ota pikakäynnistys käyttöön). Voit myös määritä yleinen pikanäppäin pikakuvakkeeseesi.
Käyttämämme komento on erityinen ms-settings-komento. Melkein jokaisella Windows 10:n asetussivulla ja muilla GUI-osilla on oma URI, joka tarkoittaa Uniform Resource Identifier -tunnusta. Tämän avulla voit avata minkä tahansa Asetukset-sivun tai ominaisuuden suoraan erityisellä ms-asetukset komento. Katso viittaus
ms-settings -komennot Windows 10:ssä
Voit säästää aikaasi käyttämällä Winaero Tweakeria. Sen mukana tulee seuraava vaihtoehto:

Sen avulla voit luoda pikakuvakkeen nopeasti.
Lataa Winaero Tweaker
Se siitä.