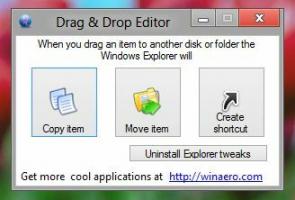Kuinka ottaa yövalo käyttöön Windows 11:ssä
Tässä on kaksi tapaa ottaa yövalo käyttöön Windows 11:ssä (sinisen valon suodatin). Microsoft esitteli Yövalo ominaisuus Windowsissa vuoden 2016 lopussa. Vaikka sinisen valon suodatin oli mahdollista ottaa käyttöön Windowsissa etukäteen, Night Light integroituu järjestelmään ja mahdollistaa näytön lämmittämisen järjestelmätasolla ilman kolmannen osapuolen sovelluksia. Windows 11:n myötä Microsoft muutti monia asioita käyttöjärjestelmässään, mutta Night Light -ominaisuus säilyi koskemattomana. Eri asia on se, kuinka saat tarvittavat asetukset. Tämä artikkeli näyttää, kuinka yövalo otetaan käyttöön ja määritetään.
Mainos
Ota yövalo käyttöön Windows 11:ssä
Ennen kuin otat yövalon käyttöön Windows 11:ssä, huomaa, että joissakin näytöissä tämä ominaisuus on sisäänrakennettu. Varmista, että ne eivät osu toisiinsa; muuten saatat saada vakavasti vääristyneen kuvan.
Ota Yövalo käyttöön Windows 11:n asetuksissa
- Lehdistö Voittaa + minä avata Windowsin asetukset Windows 11:ssä.
- Mene Järjestelmä > Näyttö.

- Napsauta oikealla olevaa Night Light -painiketta. Vinkki: Voit ottaa yövalon käyttöön Windows 11:ssä täällä napsauttamalla Yövalo-vaihtoehdon vieressä olevaa kytkintä.

- Klikkaus Ota nyt käyttöön. Tämä toiminto ottaa heti käyttöön Night Lightin Windows 11:ssä.

Vaihtoehtoisesti voit käyttää Windows 11:n uutta Pika-asetukset-ominaisuutta aktivoidaksesi nopeasti Night Light Blue -värisuodattimen.
Pika-asetusten käyttäminen
Night Light -painike näkyy myös ohjauskeskuksen pika-asetusluettelossa.
- Lehdistö Voittaa + A (tämä yhdistelmä on osa uutta pikanäppäimet Windows 11) avataksesi Pika-asetukset ruutu Windows 11:ssä.

- Valinnaisesti voit napsauttaa äänenvoimakkuuden tai verkkokuvaketta ilmoitusalueella.
- Lehdistö Yövalo. Voit myös napsauttaa hiiren oikealla painikkeella Yövalo -painiketta ja valitse Mene asetuksiin avataksesi Night Light -asetukset nopeammin.
Vihje: Jos et löydä Night Light -painiketta ohjauskeskuksessa, napsauta Muokata -painiketta, jossa on kynäkuvake ohjauskeskuksen oikeassa alakulmassa.

Napsauta sitten Lisätä ja valitse Yövalo. Tällä tavalla voit helposti lisätä tai poistaa Pika-asetukset-painikkeet.

Ajoita yövalo auringonlaskua ja auringonnousua varten
Windows 11 sallii yövalon ajoituksen. Voit määrittää tietyt kellonajat, jolloin yövalo kytketään päälle ja pois, jotta Windows-asetuksia ei avata joka päivä vain sinisen valon suodattimen käyttöön ottamiseksi. Lisäksi siellä on "Auringonlaskusta auringonnousuun" -vaihtoehto, joka säätää aikataulua dynaamisesti nykyisen sijaintisi mukaan.
Ajoita yövalo auringonlaskun ja auringonnousun ajaksi seuraavasti.
- Avaa Windowsin asetukset painamalla Voittaa + minä tai jollain muulla menetelmällä.
- Siirry kohtaan Järjestelmä > Näyttö.
- Napsauta Yövalo.
- Valitse Ajoita yövalo.

- Valitse Auringonlaskusta auringonnousuun. Vaihtoehtoisesti voit luoda oman aikataulusi napsauttamalla Aseta tunnit.
Muuta yövalon voimakkuutta
Jos et pidä oletusarvoisesta yövalon voimakkuudesta Windows 11:ssä ja haluat tehdä siitä vähemmän tai lämpimämmän, voit määrittää tämän asetuksissa.
Voit muuttaa yövalon voimakkuutta seuraavasti.
- Siirry kohtaan Windows Asetukset > Järjestelmä > Näyttö.
- Klikkaus Yövalo.
- Vedä Vahvuus liukusäädintä muuttaaksesi sen sijaintia.

- Windows esikatselee muutoksia reaaliajassa, vaikka Yövalo olisi tällä hetkellä pois päältä.
Se on siinä. Nyt tiedät kuinka ottaa yövalo käyttöön ja muokata sitä Windows 11:ssä.