Poista sovelluksen mikrofonin käyttö käytöstä Windows 10:ssä
Mikrofonin yksityisyysasetukset ovat osa Asetukset-sovellusta, jonka avulla voit mukauttaa mikrofonisi yksityisyyttä. Viimeisimmät Windows 10 -versiot voidaan määrittää sallimaan tai estämään pääsy mikrofoniin useilta tietokoneellesi asennetuilta sovelluksilta ja itse käyttöjärjestelmältä. Käyttöjärjestelmä ja asennetut sovellukset voivat käyttää laitteesi mikrofonia vain, jos se on sallittu.
Mainos
Windows 10:n versiosta 17063 alkaen käyttöjärjestelmä on saanut useita uusia vaihtoehtoja Tietosuoja-kohdassa. Näitä ovat kyky hallita käyttöoikeuksiasi Kirjasto/tietokansiot. Toinen vaihtoehto mahdollistaa laitteistomikrofonin käyttöoikeuksien hallinnan. Käyttäjä voi peruuttaa pääsyn kokonaan tietyiltä sovelluksilta tai koko käyttöjärjestelmältä.
Kun poistat pääsyn koko käyttöjärjestelmästä, se poistetaan automaattisesti käytöstä myös kaikista sovelluksista. Kun se on käytössä, käyttäjät voivat poistaa mikrofonin käyttöoikeudet yksittäisiltä sovelluksilta.
Kameran ja mikrofonin ansiosta voit käyttää niitä Skypen ja muiden VoIP-sovellusten kanssa. Monet ihmiset ovat kuitenkin huolissaan sovelluksista, palveluista tai joistakin haittaohjelmista, jotka voivat käyttää mikrofonia salaa, joten uusien vaihtoehtojen pitäisi auttaa tässä tilanteessa.
Katsotaan kuinka se voidaan tehdä.
Mikrofonin käytön estäminen Windows 10:ssä, tee seuraava.
- Avaa Asetukset-sovellus.
- Siirry kohtaan Yksityisyys - Mikrofoni.
- Napsauta oikealla olevaa painiketta Muuttaa alla Salli mikrofonin käyttö tälle laitteelle.
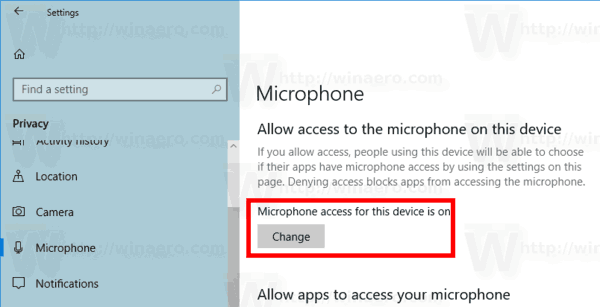
- Kytke seuraavassa valintaikkunassa vaihtovaihtoehto pois päältä.
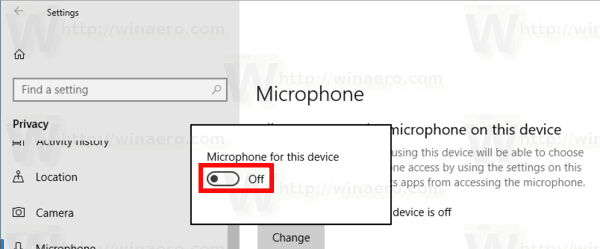
Tämä estää käyttöjärjestelmän ja sovellusten mikrofonin käytön Windows 10:ssä. Windows 10 ei voi enää käyttää sitä. Mikään asentamistasi sovelluksista ei pysty käyttämään sitä. Tämä vaihtoehto käyttäytyy kuin mikrofonin fyysinen irrottaminen.
Sen sijaan saatat haluta mukauttaa mikrofonin käyttöoikeuksia yksittäisille sovelluksille.
Poista sovelluksen mikrofonin käyttö käytöstä Windows 10:ssä
Huomautus: Tämä olettaa, että olet sallinut mikrofonin käytön käyttämällä yllä Käyttöjärjestelmä-osiossa kuvattua vaihtoehtoa. Joten käyttäjät voivat poistaa mikrofonin käytöstä tai ottaa käyttöön asennettujen sovellusten käytön.
Siinä on erityinen vaihtovaihtoehto, jonka avulla mikrofoni voidaan nopeasti poistaa käytöstä tai ottaa käyttöön kaikille sovelluksille kerralla. Toisin kuin yllä kuvattu vaihtoehto, se ei estä käyttöjärjestelmää käyttämästä mikrofonia.
Sovelluksen mikrofonin käytön estäminen Windows 10:ssä, tee seuraava.
- Avaa Asetukset-sovellus.
- Mene Yksityisyys - Mikrofoni.
- Poista oikealla oleva vaihtokytkin käytöstä Antaa sovellusten käyttää mikrofoniasi. Kun käyttöjärjestelmä sallitaan yllä kuvatulla tavalla, kaikki sovellukset saavat oletusarvoisesti käyttöoikeudet.
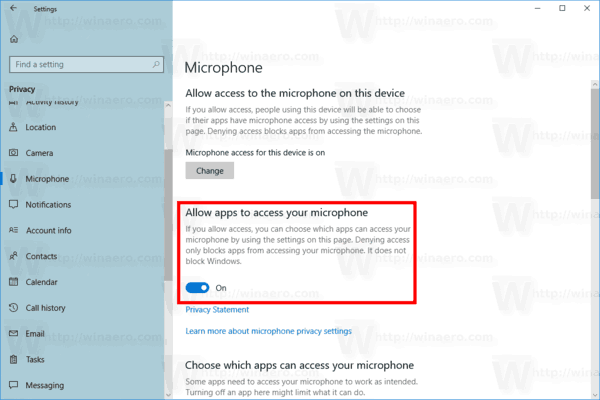
- Alla olevassa luettelossa voit hallita tiettyjen sovellusten mikrofonin käyttöä yksitellen. Jokaisella luetellulla sovelluksella on oma vaihtovaihtoehto, jonka voit ottaa käyttöön tai poistaa käytöstä.
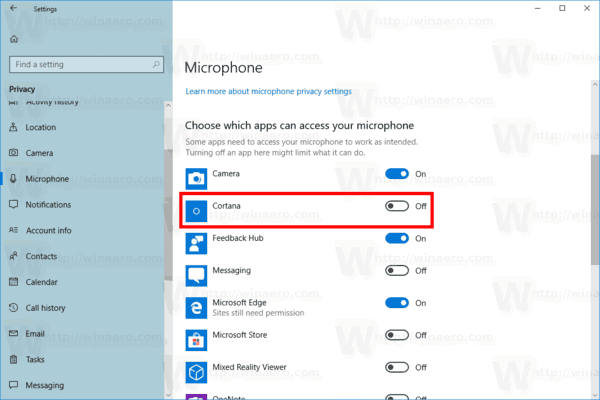
Olet valmis.
Kiinnostavia artikkeleita:
- Kuinka tarkastella sovellusten käyttöoikeuksia Windows 10:ssä
- Hallinnoi sovelluksen pääsyä asiakirjoihin, kuviin ja videoihin Windows 10:ssä
Se siitä.


