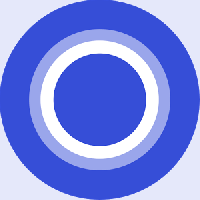Vaihda käyttäjää WSL Linux Distrossa Windows 10:ssä
Jokainen Windows 10:een asentamasi WSL Linux -jakelu sisältää omat käyttäjätilinsä. WSL-jakelu alkaa kanssa sen oletuskäyttäjä tili, joka kirjautuu sisään automaattisesti. On mahdollista ohittaa oletuskäyttäjätili ja aloittaa distro a.:lla tietty käyttäjätili oletuksena kirjautuneena sisään. Voit myös vaihtaa Linux-käyttäjätilien välillä poistumatta WSL-istunnosta.
Mainos
WSL-ominaisuus tarjoaa mahdollisuuden käyttää Linuxia alkuperäisesti Windows 10:ssä. WSL tarkoittaa Windows Subsystem for Linuxia, joka alun perin rajoittui vain Ubuntuun. Nykyaikaiset WSL-versiot sallivat useiden Linux-distrojen asentaminen ja käyttäminen Microsoft Storesta.

Jälkeen WSL: n käyttöönotto, voit asentaa erilaisia Linux-versioita Storesta. Voit käyttää seuraavia linkkejä:
- Ubuntu
- openSUSE Leap
- SUSE Linux Enterprise Server
- Kali Linux WSL: lle
- Debian GNU/Linux
ja enemmän.
klo ensimmäinen juoksu, WSL-jakelu tarjoaa sinulle uuden käyttäjätilin luomisen. Sitä käytetään sinun
oletuskäyttäjätili tässä distrossa. Lisäksi se lisätään sudoers-luetteloon, ryhmään käyttäjiä, jotka voivat suorittaa komentoja root-oikeuksin (eli korotettuina) suorittamalla sudo-komennon, esim.sudo vim /etc/default/keyboard. Voit lisätä käyttäjiä WSL-distroosi viestissä kuvatulla tavalla Lisää käyttäjä WSL Linux Distroon Windows 10:ssä.
Jos sinulla on useampi kuin yksi käyttäjätili WSL-jakelussa, voit vaihtaa niiden välillä -painikkeella su komento.
Käyttäjän vaihtaminen WSL Linux Distrossa Windows 10:ssä,
- Suorita WSL Linux -distro, esim. Ubuntu.

- Suorita komento
su -. Vaihtoehtoinen syntaksi onsu -ltaisu -- kirjaudu sisään. - Korvaa osa todellisella käyttäjänimellä.
- Kirjoita pyydettäessä sen käyttäjän salasana, johon vaihdat.

- Palaa alkuperäiseen käyttäjäistuntoon kirjoittamalla exit.

Huomautus: Jos sinulla on juuri tili on otettu käyttöön WSL-jakelussasi, jättäen pois su-komennon osa kirjautuu sisään pääkäyttäjätilillä. Komento näyttää seuraavalta: su -. Huomaa, että Ubuntussa root-tili on oletuksena poistettu käytöstä.
Vaihtoehdot -, -l ja --login käske su-binaari käynnistää komentotulkki kirjautumiskuorena, jonka ympäristö on samanlainen kuin todellinen kirjautuminen:
- Se tyhjentää kaikki ympäristömuuttujat paitsi TERM ja --whitelist-environmentin määrittämät muuttujat.
- Se alustaa ympäristömuuttujat HOME, SHELL, USER, LOGNAME ja PATH.
- Se muuttuu kohdekäyttäjän kotihakemistoon.
- Se asettaa komentotulkin argv[0]:n arvoon '-', jotta kuoresta tulee kirjautumiskuori.
Se siitä.
Aiheeseen liittyvät artikkelit:
- Lisää käyttäjä WSL Linux Distroon Windows 10:ssä.
- Päivitä ja päivitä WSL Linux Distro Windows 10:ssä
- Suorita WSL Linux Distro tiettynä käyttäjänä Windows 10:ssä
- Nollaa WSL Linux Distro ja poista rekisteröinti Windows 10:ssä
- Palauta salasana WSL Linux Distrolle Windows 10:ssä
- Kaikki tavat suorittaa WSL Linux Distro Windows 10:ssä
- Aseta oletusarvoinen WSL Linux Distro Windows 10:ssä
- Etsi WSL Linux Distros -käyttöjärjestelmä Windows 10:ssä
- Lopeta WSL Linux Distron käyttö Windows 10:ssä
- Poista Linux Windows 10:n siirtymisruudusta
- Vie ja tuo WSL Linux Distroa Windows 10:ssä
- Käytä WSL Linux -tiedostoja Windows 10:stä
- Ota WSL käyttöön Windows 10:ssä
- Aseta WSL: n oletuskäyttäjä Windows 10:ssä
- Windows 10 Build 18836 näyttää WSL/Linux-tiedostojärjestelmän Resurssienhallinnassa