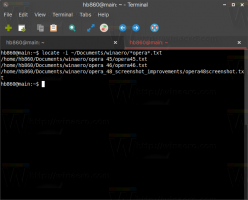ISO- ja IMG-tiedostojen asentaminen Windows 10:ssä
Yksi Windows 10:n hienoista ominaisuuksista on alkuperäinen kyky liittää ISO- ja IMG-tiedostoja File Exploreriin vain kaksoisnapsauttamalla. Käyttöjärjestelmä luo virtuaalisen aseman, joka liittää levykuvatiedoston sisällön ja tekee sen saataville, aivan kuin olisit asettanut fyysisen levyn optiseen asemaan.
Mainos
 Mahdollisuus liittää ISO-tiedostoja File Explorerissa esiteltiin ensimmäisen kerran Windows 8:ssa. Se oli yksi käyttöjärjestelmän parhaista parannuksista.
Mahdollisuus liittää ISO-tiedostoja File Explorerissa esiteltiin ensimmäisen kerran Windows 8:ssa. Se oli yksi käyttöjärjestelmän parhaista parannuksista.ISO- ja IMG-tiedostot ovat erityisiä tiedostolevykuvamuotoja, joihin voidaan tallentaa optisen levyn tai irrotettavan levyn kaapattu sisältö. Levykuvatiedosto on tarkka kopio joidenkin DVD- tai CD-levyjen sisällöstä. On myös mahdollista tehdä ISO-kuvatiedosto manuaalisesti kaikista tiedostoista, jotka sinulla on missä tahansa asemassa, tai muuntaa ESD-kuva ISO: ksi.
ISO- ja IMG-tiedostojen asentaminen Windows 10:ssä, avaa File Explorer ja siirry kansioon, johon ISO-tiedostosi on tallennettu.

Kaksoisnapsauta tiedostoa tai napsauta sitä hiiren kakkospainikkeella ja valitse pikavalikosta "Liitä". Se on kontekstivalikon oletuskomento.
Levykuva asennetaan virtuaaliasemaan Tämä PC -kansiossa. Katso kuvakaappaus.
Joskus kolmannen osapuolen sovellus saattaa ottaa ISO- tai IMG-tiedostojen yhdistämisen haltuunsa. Esimerkiksi suosikkini arkistaattorini 7-Zip voi avata ISO-tiedostoja. Siinä tapauksessa ISO-tiedosto liitetään 7-Zip-tiedostoon, jos olet asettanut sen oletusasetukseksi Ohjauspaneelista. Kun kaksoisnapsautat, ISO-tiedosto avautuu siihen liittyvässä sovelluksessa.
Siinä tapauksessa voit palauttaa oletustiedostoliitokset tai liittää tiedoston pikavalikosta.
Napsauta ISO-tiedostoa hiiren kakkospainikkeella ja valitse Avaa - Windowsin Resurssienhallinnassa. Katso seuraava kuvakaappaus:
Vaihtoehtoisesti voit palauttaa oletustiedostoyhteyden. Tee se seuraavasti.
- Avaa asetukset.
- Siirry kohtaan Järjestelmä - Oletussovellukset. Sisään Windows 10 Creators Update, siirry kohtaan Sovellukset - Oletussovellukset.

- Vieritä siellä oikeasta ruudusta "Valitse oletussovellukset tiedostotyypin mukaan" -linkkiin.
Klikkaa sitä.
- Etsi seuraavalta sivulta ISO-tiedostotyyppi.

- Napsauta oikealla puolella valitaksesi Windowsin Resurssienhallinnan uudeksi oletussovellukseksi. Tämä palauttaa oletusarvoisen tiedostoliitoksen.

Huomautus: Windows 10 sallii käyttäjän liittää ISO- ja IMG-tiedostoja, jotka on tallennettu NTFS-osioon tietokoneeseesi yhdistetyssä laitteessa. Muita tiedostojärjestelmiä ja sijainteja ei tueta. Jos esimerkiksi yrität liittää ISO-tiedoston verkkojaosta, se näyttää seuraavan viestin:
[Ikkunan otsikko]
Tiedostoa ei voitu liittää[Sisältö]
Valitettavasti tiedoston liittämisessä oli ongelma.[OK]
Vaihtoehtoisesti Windows 10 mahdollistaa sen liitä ISO- ja IMG-tiedostot PowerShellin avulla.
Avaa PowerShell ja kirjoita seuraava komento:
Mount-DiskImage -ImagePath
Voit kopioida tiedoston polun ja liittää sen PowerShell-konsoliin. Katso alla oleva kuvakaappaus.
Kun olet lopettanut työsi asennetun ISO-kuvan sisällä, voit purkaa sen.
Avaa File Explorerissa Tämä tietokone ja valitse "Poista" virtuaalisen aseman pikavalikosta.
Vaihtoehtoisesti voit käyttää PowerShellissä cmdlet-komentoa Dismount-DiskImage seuraavasti:
Dismount-DiskImage -ImagePath
Katso seuraava kuvakaappaus.
Se siitä.