Kuinka löytää tiedostoja Linux-päätteestä
Linuxissa on käyttämästäsi jakelusta riippumatta useita GUI-työkaluja, jotka mahdollistavat tiedostojen etsimisen. Monet nykyaikaiset tiedostonhallintaohjelmat tukevat tiedostojen hakua suoraan tiedostoluettelosta. On kuitenkin useita tilanteita, joissa sinun on käytettävä konsolia esimerkiksi SSH-istunnon aikana tai kun X-palvelin ei käynnisty. Näin löydät tiedostoja nopeasti terminaalin avulla.
Mainos
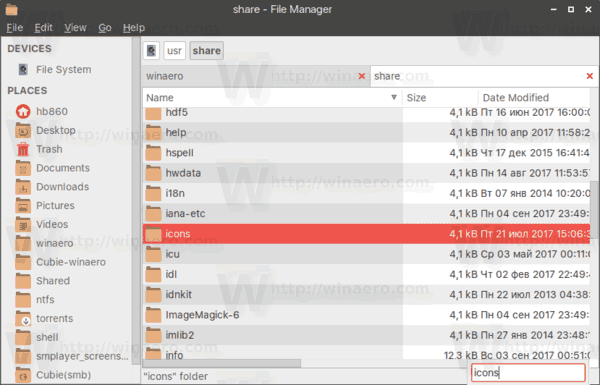
Siellä on myös Catfish, suosittu hakutyökalu hakuhakemistolla, joka löytää tiedostosi todella nopeasti.
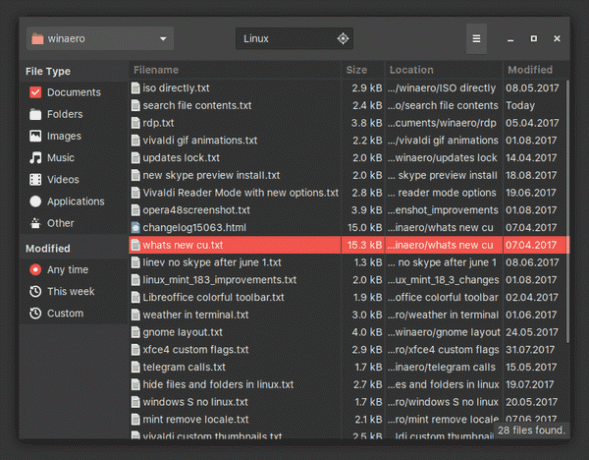
Haluaisin jakaa menetelmiä, joita käytän itse työskennellessäni terminaalissa.
Ensimmäinen menetelmä sisältää Find-apuohjelman, joka on olemassa missä tahansa distrossa, jopa sulautetuissa järjestelmissä, jotka on rakennettu busyboxiin. Toinen tapa on locate-komento.
Tiedostojen etsiminen Linux-päätteestä, tee seuraava.
- Avaa suosikkipäätesovelluksesi. XFCE4-liitin on henkilökohtainen mieltymykseni.
- Kirjoita seuraava komento:
etsi /polku/kansioon/ -nimi *tiedoston_nimi_osio*
Yllä olevat argumentit ovat seuraavat:
/polku/kansioon/ - kansio, josta haku aloitetaan. Jos sitä ei ole määritetty, haku aloitetaan nykyisestä hakemistosta.
Käyttämäni kytkimet:
-nimi - etsii tiedostoja ja kansioita, jotka sisältävät määritetyn osan nimessä, ja ohita tekstin kirjainkoko.Esimerkki:
Tässä on komento, jonka avulla voin etsiä Opera-selaimesta kirjoittamani artikkelit:
etsi ~/Documents/winaero/ -nimi *opera*.txt

- Jos haluat etsiä vain tiedostoja tai vain kansioita, lisää vaihtoehto -tyyppi f tiedostoille tai -tyyppi d hakemistoja varten. Tässä on muutamia esimerkkejä:
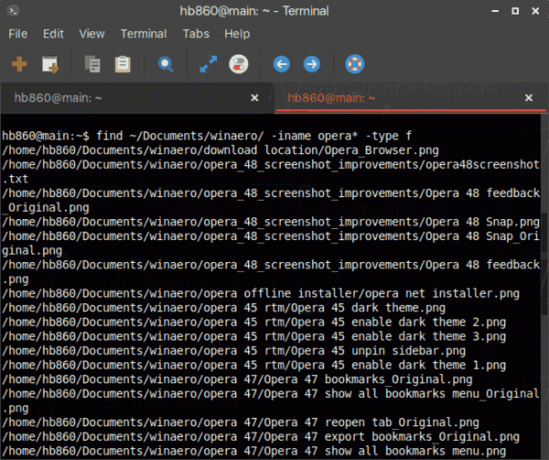
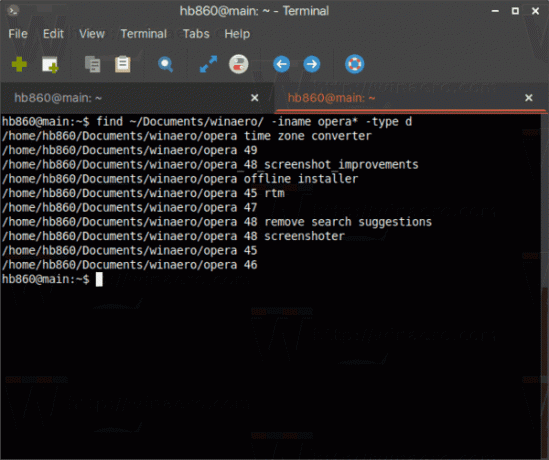
- Voit etsiä äskettäin muokattuja tiedostoja ja hakemistoja käyttämällä seuraavia valintoja löytö komento:
-mmin n - etsii tiedostoja, joita on muokattu n minuuttia sitten.-mtime n - etsii tiedostot, joita on muokattu n*24 tuntia sitten. Kun Find laskee kuinka monta 24 tunnin jaksoa sitten tiedostoa on viimeksi käytetty, kaikki murto-osat ohitetaan, joten jotta -mtime +1 täsmääsi, tiedostoa on muokattu vähintään kaksi päivää sitten. - On mahdollista suorittaa komento hakukyselysi löytämille tiedostoille. Katso seuraava esimerkki:
etsi ~/Documents/winaero/ -iname opera45.txt -type f -exec vim {} \;Tässä käytämme -exec-vaihtoehtoa suorittamaan vim tekstieditori kaikille hakutuloksissa oleville tiedostoille. "{} " -osio tarkoittaa tiedostoja, jotka ovat löytäneet löytö komento. "\;" ending määrittää komennon lopun -päällikkö vaihtoehto.
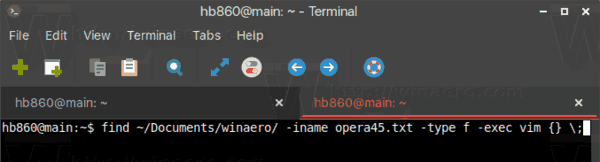
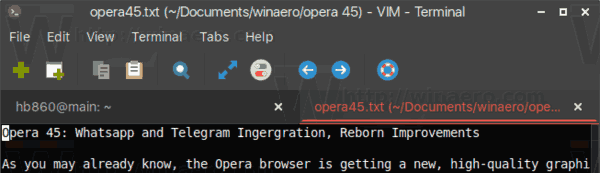
Paikanna-komento
Paikannahakutyökalu käyttää erityistä tiedostotietokantaa tiedostojen etsimiseen välittömästi. Komennon indeksin voi luoda ja päivittää päivitettyb komento. Vaikka hakutulokset näkyvät välittömästi, sinun on ylläpidettävä hakuindeksiä ja pidettävä se ajan tasalla, muuten locate-komento voi löytää tiedostot, jotka on poistettu tai siirretty toiseen hakemistoon.
Yleisessä tapauksessa syntaksi on seuraava.
paikanna -i tiedoston_nimi
Vaihtoehto -i tarkoittaa "ohita tekstin kirjainkokoa".
Tässä on esimerkki:
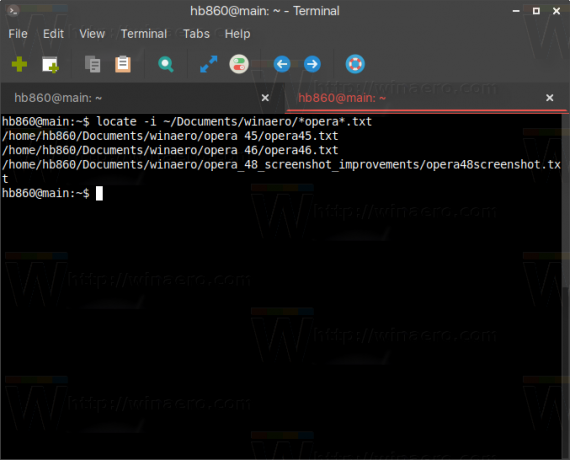
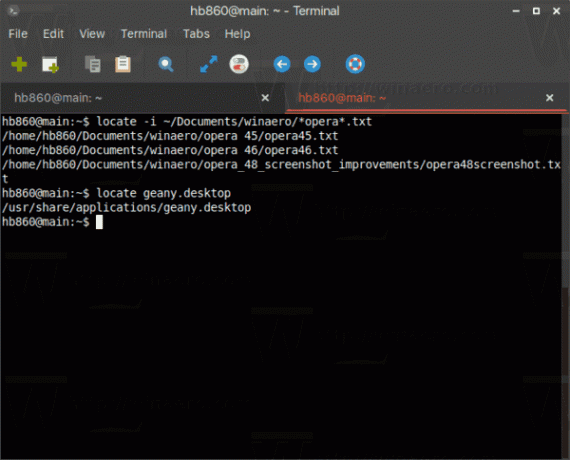
Bonusvinkki: Toinen tapa, jota käytän usein, on Midnight Commander (mc), konsolin tiedostonhallintasovellus. Toisin kuin etsi tai paikanna, mc ei ole oletuksena mukana kaikissa Linux-jakeluissa, joita olen kokeillut. Saatat joutua asentamaan sen itse.
Etsi tiedostoja mc: llä
Jos haluat etsiä tiettyä tekstiä sisältäviä tiedostoja Midnight Commander -sovelluksella, käynnistä sovellus ja paina seuraavaa näppäimistöä:
Alt + Siirtää + ?
Tämä avaa hakuikkunan.

Täytä "Tiedoston nimi:" -osio ja paina Enter-näppäintä. Se löytää kaikki kriteerit vastaavat tiedostot.
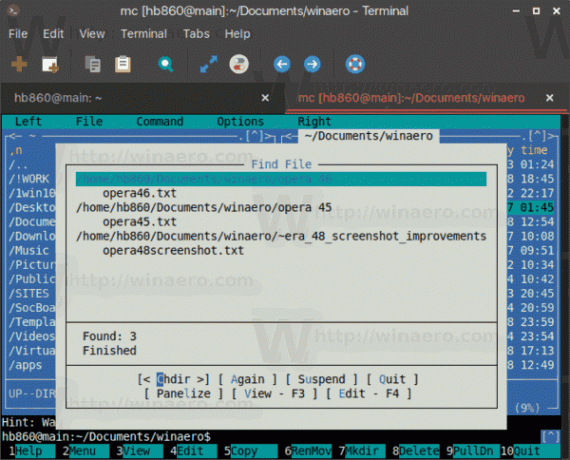
Voit sijoittaa nämä tiedostot vasempaan tai oikeaan paneeliin käyttämällä Paneloi vaihtoehto ja kopioi/siirrä/poista/katsele/tee niillä mitä haluat.
Se siitä.



