Lisää klassinen työpöydän tausta Windows 10:n ohjauspaneeliin
Klassisen työpöydän taustan lisääminen Windows 10:n ohjauspaneeliin
Jos käytät Windows 10:tä jonkin aikaa, tiedät varmasti, että perinteiset personointivaihtoehdot poistettiin ohjauspaneelista. Kaikki mukauttamisvaihtoehdot ovat nyt Asetukset-sovelluksessa, joka on moderni sovellus, joka on suunniteltu sekä kosketusnäytön että klassisten pöytätietokoneiden käyttäjille. Jos et ole tyytyväinen tähän uuteen tapaan virittää käyttöjärjestelmäsi ulkoasua, saatat olla kiinnostunut lisäämään perinteisen työpöydän taustasovelman takaisin ohjauspaneeliin.
Mainos
Klassikko Personointi kohde ei ole saatavilla alla Ulkonäkö ja personointi Ohjauspaneelissa viimeisimmissä Windows 10 -versioissa. Yhdessä aiemmista artikkeleista olemme nähneet kuinka se palautetaan (viite: Lisää mukauttaminen ohjauspaneeliin Windows 10:ssä). Tässä blogiviestissä aiomme käyttää samaa menetelmää, mutta klassiseen Desktop Background -sovelmaan. Tässä on syy.
Samalla kun klassinen mukautusikkuna säilyttää tutun ulkoasun, Microsoft on päivittänyt sovelman, joten sen "Tausta"- ja "Väri"-painikkeet avaavat nyt sopivat Asetukset-sivut. Jos et ole tyytyväinen tilanteeseen, tässä on nopea ratkaisu.
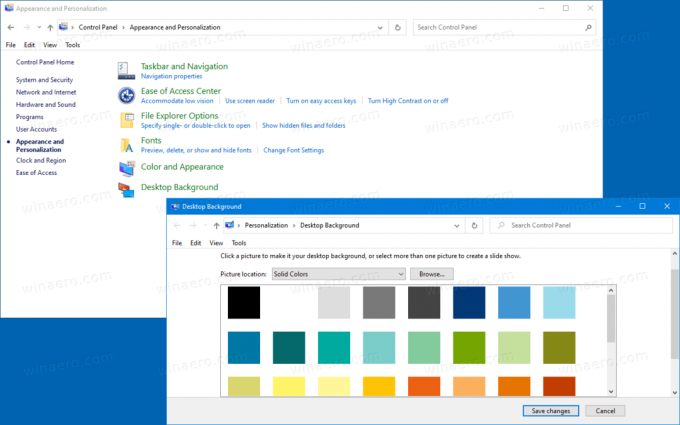
blogitekstissä "Lisää Classic Personalization Desktop -valikko Windows 10:ssä" Olemme tarkistaneet useita komentoja, joita voidaan käyttää tiettyjen mukautussovelmien käynnistämiseen Windows 10:ssä. Avataksesi klassikon Työpöydän tausta ikkunassa voit käyttää seuraavaa komentoa:
explorer.exe-kuori{ED834ED6-4B5A-4bfe-8F11-A626DCB6A921} -Microsoft. Mukauttaminen\sivuTaustakuva
Kuten alla olevasta kuvakaappauksesta näet, komento toimii edelleen ilman ongelmia viimeisimmissä Windows 10 -versioissa.
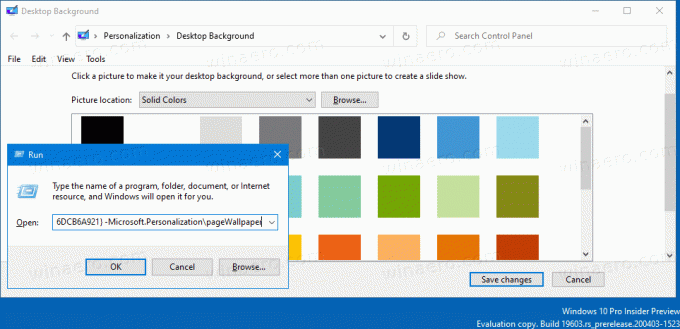
Joten, palautetaan se Ohjauspaneelin alla Ulkonäkö ja personointi kategoria. Ennen kuin jatkat, varmista, että käyttäjätililläsi on järjestelmänvalvojan oikeudet.
Klassisen työpöydän taustan lisääminen Windows 10:n ohjauspaneeliin
- Lataa seuraava ZIP-arkisto: Lataa ZIP-arkisto.
- Pura sen sisältö mihin tahansa kansioon. Voit sijoittaa tiedostot suoraan työpöydälle.
- Poista tiedostojen esto.
- Kaksoisnapsauta
Lisää työpöydän tausta Ohjauspaneeliin.regtiedostoa sen yhdistämiseksi.
- Avaa nyt klassinen ohjauspaneeli.
- Klikkaa Ohjauspaneeli\Ulkonäkö ja mukauttaminen.
- Sieltä löydät Työpöydän taustan kohde.
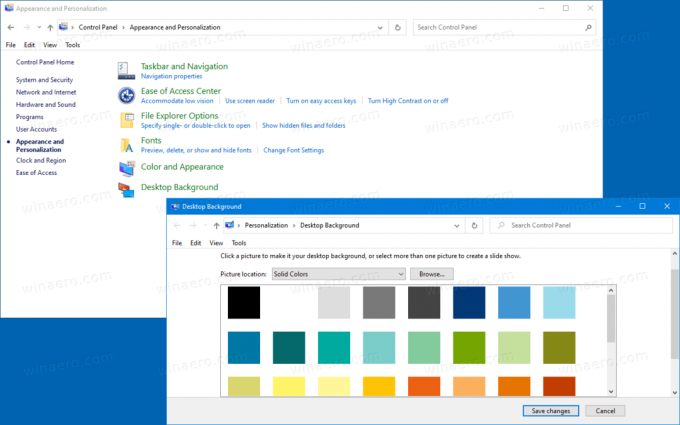
Olet valmis!
Huomautus: Jos haluat poistaa merkinnän pikavalikosta, käytä mukana tulevaa tiedostoa Poista työpöydän tausta osoitteesta Control Panel.reg.
Kiinnostavia artikkeleita
- Lisää klassinen väri ja ulkoasu Windows 10:n ohjauspaneeliin
- Lisää mukauttaminen ohjauspaneeliin Windows 10:ssä
- Lisää palveluita Windows 10:n ohjauspaneeliin
- Lisää Levynhallinta Windows 10:n ohjauspaneeliin
- Lisää perinteiset käyttäjätilit Windows 10:n ohjauspaneeliin
- Lisää kaikki tehtävät Windows 10:n ohjauspaneeliin
- Lisää Windows Defender Windows 10:n ohjauspaneeliin
- Lisää klassinen personointi Työpöytävalikko Windows 10:ssä
