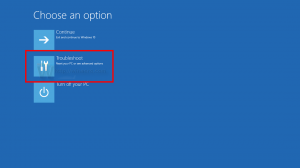Windows 8.1 -arkistot
Windows Store on uusi tapa asentaa ohjelmistoja Windows 8:aan ja uudempiin. Sen avulla voit asentaa ja päivittää Modern Appsin yhdellä napsautuksella. Oletuksena Windows Store on asetettu päivittämään sovellukset automaattisesti. Se tallentaa välimuistiin joitain tietoja asennetuista ja saatavilla olevista sovelluksista nopeuttaakseen niiden selailua ja parantaakseen Store-sovelluksen reagointikykyä. Joskus Store-sovellus ei kuitenkaan pysty päivittämään sovelluksia tai et ehkä pysty asentamaan uusia sovelluksia. Tässä tapauksessa sinun on nollattava Windows Storen välimuisti.
Windows 8:ssa ja Windows 8.1:ssä aloitusnäyttö on suunniteltu kosketusnäyttöystävälliseksi Käynnistä-valikon korvaajaksi. Sen avulla voit mukauttaa sen asettelua haluamallasi tavalla. Voit kiinnittää ja irrottaa suosikkisovelluksesi ja -asiakirjasi laatoiksi siellä haluamassasi järjestyksessä. Kun olet järjestänyt aloitusnäytön asettelun henkilökohtaisten mieltymystesi mukaan, haluat ehkä varmuuskopioida asettelun myöhempää käyttöä varten, esim. käyttääksesi sitä uudelleen Windowsin uudelleenasennuksen jälkeen. Näin voit varmuuskopioida käyttämäsi mukautetun asettelun.
Windows Store on uusi tapa asentaa ohjelmistoja Windows 8:ssa ja 8.1:ssä. Sen avulla voit löytää ja asentaa moderneja sovelluksia sekä pitää ne ajan tasalla. Se on suunniteltu enimmäkseen kosketusnäytöllisille laitteille, mutta myös työpöytäkäyttäjät voivat pitää joitakin Store-sovelluksia hyödyllisinä. Windows Storessa on ominaisuus, joka tarkistaa asennettujen sovellusten päivitykset automaattisesti. Voit kuitenkin haluta tarkistaa päivitykset manuaalisesti, jos et sovellusten automaattinen päivitys poistettu käytöstä. Tässä artikkelissa tarkastellaan, kuinka Store-sovellus saa tarkistaa asennettujen sovellusten päivitykset erityisen suoran komennon avulla.
Tiesitkö, että Windows 8.1:ssä on vaihtoehtoinen tapa sammuttaa tietokoneesi? Ominaisuus nimeltä "Slide To Shutdown" tarjoaa hienomman käyttöliittymän Windowsin sammuttamiseen pyyhkäisyllä. Se luotiin tietokoneille ja tableteille, joissa on yhdistetty valmiustila. Connected Standby on älypuhelimien kaltainen virranhallintaominaisuus. Useimmat pöytätietokoneet ja x86-tabletit eivät tue Connected Standby -lepotilaa. Voit kuitenkin käyttää tätä Slide-to-Shutdown -ominaisuutta siitä huolimatta. Näin
Windows 8:n ja Windows 8.1:n aloitusnäytössä voit kiinnittää työpöytäsovelluksen pikakuvakkeen nopeaa käyttöä varten. Kun olet kiinnittänyt pikakuvakkeen, aloitusnäytössä näkyy ruutu, jossa on sovelluksen kuvake ja sen nimi. Windows 8.1:ssä Microsoft on parantanut tällaisten laattojen visuaalista ulkonäköä asettamalla laattojen taustavärin vastaamaan kuvakkeen hallitsevaa väriä. Aloitusnäytöltä puuttuu vain kyky muuttaa kiinnitetyn sovelluksen kuvaketta. Katsotaan kuinka se voidaan tehdä.
Windows 8:ssa on uusi, kosketusystävällinen käyttöliittymä, jolla voit muuttaa käyttöjärjestelmän asetuksia erityisen sovelluksen avulla.PC-asetukset". Perinteisen ohjauspaneelin, joka pysyy työpöydällä, ohella PC-asetussovelluksen avulla voit muuttaa tietokoneesi tärkeimpiä parametreja. Voit hallita käyttäjätilejäsi, laitteitasi, muuttaa personointiasetuksiasi ja verkkoasetuksiasi ja niin edelleen. Windows 8.1:n jälkeen monia muita perinteisen ohjauspaneelin asetuksia on saatavilla PC-asetuksissa. Tässä artikkelissa näemme kaikki tavat avata PC-asetukset-sovellus Windows 8:ssa.
Windows 8.1- ja Windows 8.1 Update -käyttöjärjestelmissä Microsoft on kehittänyt monia PC-asetuksia ja tehnyt niistä riippumattomia perinteisestä ohjauspaneelista, jota käytät työpöytätilasta. Windows 8:n alkuperäisessä julkaisussa tablet-laitteen nimeämiseksi uudelleen piti käyttää Advanced System Properties -sovelmaa. Se oli vanha sovelma eikä kosketa ystävällinen. Onneksi Windows 8.1 tarjoaa uuden hyödyllisen vaihtoehdon tabletin nimeämiseen uudelleen.
Oletusarvoisesti Windows 8.1, Windows 8, Windows 7 ja Vista sisältävät kolme virrankäyttösuunnitelmaa: High Performance, Balanced ja Power Saver. Nämä suunnitelmat on suunniteltu mahdollistamaan nopean ryhmän laitteiston ja järjestelmän tehoasetusten vaihtaminen (kuten näyttö, lepotila jne.). Nämä tehoasetukset vaikuttavat siihen, kuinka kauan akku kestää ja kuinka paljon virtaa tietokoneesi kuluttaa. Näitä virrankäyttösuunnitelman asetuksia on mahdollista mukauttaa, mutta niihin pääseminen vaatii liian monta napsautusta. Jos muutat näitä asetuksia usein, voit avata ne suoraan erikoiskomennolla.
Jos ohjelma lakkaa toimimasta tai vastaa, Windows voi automaattisesti ilmoittaa ongelmasta ja etsiä ratkaisun. Oletusarvoisesti Windows 8.1, Windows 7 ja Vista keräävät ongelmaa kuvaavia tietoja, joita kutsutaan ongelmaraportiksi. Raportin tiedot voivat sisältää ohjelman, joka on lakannut toimimasta, päivämäärän ja kellonajan, jolloin ongelma ilmeni, sekä ohjelman versiota, joka on kohdannut ongelman. Kun lähetät ongelmaraportin, Windows voi ilmoittaa sinulle, jos ratkaisu on saatavilla. Tässä artikkelissa tarkastellaan, kuinka voit nopeasti tarkistaa, onko ongelmaraportteihin saatavilla ratkaisuja.
Windows Update antaa sinun pitää käyttöjärjestelmän ajan tasalla asentamalla uusimmat korjaustiedostot, jotka sisältävät uusia ominaisuuksia ja tietoturvakorjauksia. Ohjauspaneelista voit asettaa Windows Updaten lataamaan ja asentamaan päivitykset automaattisesti tai vain lataamaan ne, mutta ilmoittamaan sinulle ennen asennusta. Voit myös tarkistaa päivitykset manuaalisesti ja poistaa automaattiset päivitykset kokonaan käytöstä. Jos haluat aloittaa päivitysten etsimisen suoraan, voit käynnistää tämän salaisen piilokytkimen avulla.