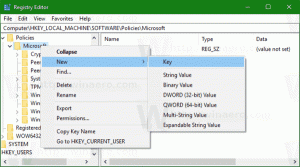Looge Windows 10 ekraanilõike otsetee
Alates Windows 10 versioonist 17661, mida praegu nimetatakse "Redstone 5-ks", rakendas Microsoft uue võimaluse - ekraani lõikamine. Windows 10-le on lisatud uus Screen Snip funktsioon, mis võimaldab kiiresti ekraanipilti lõigata ja jagada. Selle otse avamiseks saate luua töölaua otsetee.
Reklaam
Uue Screen Snip tööriista abil saate jäädvustada ristküliku, lõigata vaba kujuga ala või teha täisekraani jäädvustamise ja kopeerida selle otse lõikelauale. Kohe pärast lõigu tegemist saate teatise, mis suunab teid ja teie lõiku rakendusse Screen Sketch, kus saate märkusi teha ja jagada. Praeguses teostuses puuduvad muud Snipping Toolis saadaolevad traditsioonilised tööriistad (viivitus, akna lõikamine ja tindivärv jne).

Järgmine artikkel hõlmab erinevaid meetodeid, mida saate ekraanilõike tööriista käivitamiseks kasutada.
Tehke ekraanipilt Windows 10 ekraanilõikega
Lühidalt, võite vajutada nuppu Võida + Shift + S klahve või kasutage tegevuskeskuse paanil spetsiaalset kiirtoimingu nuppu.

Mugavuse huvides võiksite luua spetsiaalse töölaua otsetee Screen Snip. Seda saab teha järgmiselt.

Ekraanilõike otsetee loomiseks operatsioonisüsteemis Windows 10, tehke järgmist.
- Paremklõpsake oma töölaua tühjal alal. Valige Uus – otsetee kontekstimenüüst (vt ekraanipilti).

- Tippige või kopeerige ja kleepige otsetee sihtkasti järgmine tekst:
explorer.exe ms-screenclip:

- Kasutage otsetee nimena rida "Screen Snip" ilma jutumärkideta. Tegelikult võite kasutada mis tahes nime, mida soovite. Kui olete lõpetanud, klõpsake nuppu Lõpeta.

- Nüüd paremklõpsake loodud otseteel ja valige Atribuudid.

- Vahekaardil Otsetee saate soovi korral määrata uue ikooni. Saate kasutada faili c:\windows\system32\shell32.dll ikooni.

- Klõpsake ikooni rakendamiseks nuppu OK, seejärel klõpsake otsetee atribuutide dialoogiakna sulgemiseks nuppu OK.
Nüüd saate selle otsetee teisaldada mis tahes mugavasse kohta, kinnitage see tegumiribale või nupule Start,lisada jaotisesse Kõik rakendused või lisa kiirkäivitusse (vaadake, kuidas lubage kiirkäivitus). Sa saad ka määrata globaalne kiirklahv teie otseteele.
Kasutatud käsk on spetsiaalne ms-settings käsk. Peaaegu igal Windows 10 seadete lehel ja muudel GUI osadel on oma URI, mis tähistab ühtset ressursiidentifikaatorit. See võimaldab teil avada mis tahes seadete lehe või funktsiooni otse spetsiaalsega ms-seaded käsk. Viitamiseks vt
ms-settings käsud Windows 10-s
Aja säästmiseks võite kasutada Winaero Tweakerit. Kaasas järgmine valik:

Seda kasutades saate kiiresti otsetee luua.
Laadige alla Winaero Tweaker
See on kõik.