PIN-koodi ajaloo lubamine või keelamine Windows 10-s
PIN-kood on Windows 10 ja Windows 8.1 täiendav turvafunktsioon, mis kaitseb teie kasutajakontot ja kõiki selles sisalduvaid tundlikke andmeid. Kui see on lubatud, saab selle sisestada parooli asemel. Erinevalt paroolist ei nõua PIN-koodi kasutajalt sisselogimiseks sisestusklahvi vajutamist ja see võib olla lühike 4-kohaline number. Kui olete õige PIN-koodi sisestanud, logitakse teid kohe oma Windows 10 kontole sisse. Saate määrata varasemate PIN-koodide arvu, mida ei saa kasutajakonto jaoks uuesti kasutada. Siin on, kuidas seda saab teha.
Reklaam
Peamine erinevus a PIN-kood ja a parool on seade, milles neid saab kasutada.
- Kuigi saate oma parooliga Microsofti kontole sisse logida mis tahes seadmest ja võrgust, saab PIN-koodi kasutada ainult ühes seadmes, kus selle lõite. Mõelge sellele kui kohaliku (mitte-Microsofti) konto paroolile.
- Kui logite võrguühendusega seadmesse sisse parooliga, edastatakse see kontrollimiseks Microsofti serveritesse. PIN-koodi ei saadeta kuhugi ja see toimib tõesti nagu teie arvutisse salvestatud kohalik parool.
- Kui teie seadmel on TPM-moodul, on PIN-kood kaitstud ja krüpteeritud täiendavalt tänu TPM-i riistvaratoele. Näiteks kaitseb see PIN-koodi toore jõu rünnakute eest. Pärast liiga palju valesid arvamisi seade lukustub.
Kuid PIN-kood ei asenda parooli. PIN-koodi seadistamiseks on vajalik teie kasutajakonto jaoks määratud parool.
Märkus: Kui teil on vaja käivitage arvuti turvarežiimis, PIN-kood ei tööta.

Enne jätkamist veenduge, et teie kasutajakontol on administraatori privileegid. Nüüd järgige allolevaid juhiseid.
PIN-koodi ajaloo lubamiseks või keelamiseks Windows 10-s, tehke järgmist.
- Ava Registriredaktori rakendus.
- Minge järgmisele registrivõtmele.
HKEY_LOCAL_MACHINE\SOFTWARE\Policies\Microsoft\PassportForWork\PINComplexity
Vaadake, kuidas avada registrivõti ühe klõpsuga.
Märkus. Kui teil sellist võtit registris pole, looge see lihtsalt. Minu puhul pidin looma PassportForWorki võtme ja seejärel PINComplexity võtme.


-
PIN-i ajaloo funktsiooni lubamiseks, looge uus 32-bitine DWORD-väärtus Ajalugu paremal. Määrake selle väärtuse andmed kümnendkohtades. See võib olla vahemikus 1 kuni 50 ja varasemate ajalukku salvestatavate PIN-koodide arv.
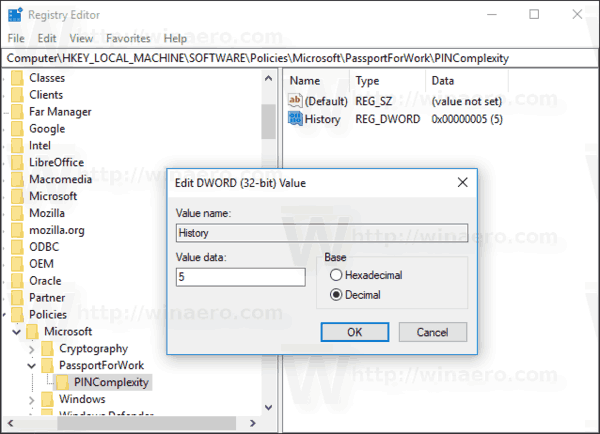
Märkus. Isegi kui olete töötab 64-bitine Windows peate ikkagi looma 32-bitise DWORD-väärtuse. - PIN-koodi ajaloo funktsiooni keelamiseks, kustutage Ajalugu väärtus. See on vaikeseade.
- Taaskäivitage Windows 10.
PIN-ajaloo lubamine või keelamine Windows 10-s kohaliku rühmapoliitika redaktoriga
Kui kasutate operatsioonisüsteemi Windows 10 Pro, Enterprise või Education väljaanne, saate ülalmainitud valikute konfigureerimiseks GUI-ga kasutada rakendust Kohalik rühmapoliitika redaktor.
- Vajutage Võida + R klahvid klaviatuuril kokku ja tippige:
gpedit.msc
Vajutage sisestusklahvi.

- Avaneb rühmapoliitika redaktor. Minema Arvuti konfiguratsioon\Administratiivmallid\Süsteem\PIN-koodi keerukus. Seadistage Ajalugu valik ja oletegi valmis.
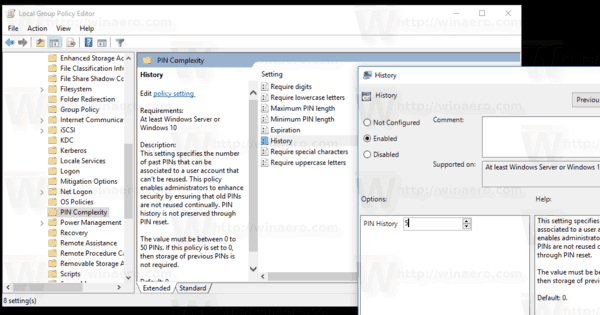
See on kõik.

