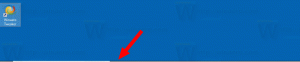Kuidas UAC-d Windows 8.1-s kohandada või keelata
Windows Vistas juurutas Microsoft uue turvafunktsiooni nimega User Account Control (UAC). See püüab takistada pahatahtlikel rakendustel teie arvutis potentsiaalselt kahjulikke asju tegemast. Enne administraatoritaseme (kõrgendatud) toimingu lubamist küsib UAC kasutajalt luba sellega jätkamiseks või taotluse tühistamiseks. UAC-l on mõned sätted, mis võivad selle käitumist mõjutada. Selles artiklis vaatleme, kuidas neid sätteid muuta või UAC täielikult keelata.
Reklaam
UAC sätted asuvad Windows 8.1 klassikalisel juhtpaneelil. Avage juhtpaneel ja minge järgmisele apletile:
Juhtpaneel\Kasutajakontod ja perekonna turvalisus\Kasutajakontod
Klõpsake nuppu Muutke kasutajakonto kontrolli sätteid link.

The Kasutajakonto kontrolli sätted Ekraanile ilmub aken:

Vasakul näete vertikaalset liugurit, mis juhib UAC sätteid. Sellel on neli eelmääratletud positsiooni:
- Ära kunagi teavita
- Teavita mind ainult siis, kui rakendused proovivad arvutis muudatusi teha (ärge muutke töölauda tuhmiks)
- Teavita mind ainult siis, kui rakendused proovivad minu arvutis muudatusi teha (vaikeseade)
- Anna mulle alati teada
Need sätted muudavad UAC käitumist erineval viisil.
Ära kunagi teavita (keelab UAC)
Valik „Ära teata kunagi” keelab UAC ja lülitab välja turvahoiatused. UAC ei jälgi rakendusi. Ma ei soovita teil seda UAC-i taset kasutada, kui te ei mõista suurepäraselt, miks peate UAC-i keelama. See on kõige ebakindlam variant.
Teavita mind ainult siis, kui rakendused proovivad arvutis muudatusi teha (ärge muutke töölauda tuhmiks)
See seade on peaaegu nagu vaikeseade. Kui mõni rakendus taotleb süsteemitaseme muudatusi, näete vastavat turvahoiatust, kuid ekraan ei muutu hoiatusdialoogi taga tumedaks. Kuna ekraan ei ole tuhm, võivad pahatahtlikud rakendused suhelda UAC turbedialoogiga ja proovida toimingu jätkamiseks automaatselt nuppu Jah. Seega on turvalise töölaua väljalülitamine potentsiaalne turvaauk, kuna mõni rakendus võib teie eest päringu kinnitada ning teie operatsioonisüsteemi ja andmeid kahjustada.
Kui töötate piiratud/standardse kasutajakontoga ja kasutate seda UAC-i taset, peate võib-olla esitama tõstmiseks administraatorikonto mandaadid (kasutajanimi ja parool).
Teavita mind ainult siis, kui rakendused proovivad minu arvutis muudatusi teha (vaikeseade)
See säte on Windows 8.1-s vaikimisi määratud. Kui mõni rakendus taotleb luba potentsiaalselt kahjuliku tegevuse lõpetamiseks toiming, näete vastavat turvahoiatust ja kogu ekraan muutub UAC kinnituse taga tuhmiks dialoog. Kui ekraan on hämar, ei pääse sellele dialoogile juurde ükski teine rakendus, nii et ainult kasutaja saab sellega suhelda, et taotlust kinnitada või tagasi lükata.
Anna mulle alati teada
See seade on kõige turvalisem (ja kõige tüütum). Kui see on lubatud, näitab UAC märguandeid iga kord, kui mõni rakendus proovib teha OS-i sätetes kogu süsteemi hõlmavaid muudatusi või isegi siis, kui kasutaja proovib konfigureerida Windowsi sätteid, mis nõuavad administraatori õigused. Lisaks UAC-viipale on kogu ekraan tuhmiks. Kui töötate piiratud kasutajakontoga, peate võib-olla esitama administraatorikonto mandaadid.
UAC-seadete muutmine registri kaudu
UAC sätted salvestatakse järgmisesse registrivõtmesse:
HKEY_LOCAL_MACHINE\SOFTWARE\Microsoft\Windows\CurrentVersion\Policies\System
Seal peate kohandama nelja järgmist DWORD-väärtust:
- ConsentPromptBehaviorAdmin
- ConsentPromptBehaviorUser
- Luba LUA
- PromptOnSecureDesktop
Seade „Ära teata kunagi” jaoks määrake need järgmiselt.
- ConsentPromptBehaviorAdmin=0
- ConsentPromptBehaviorUser=0
- Luba LUA=1
- PromptOnSecureDesktop=0

Ekraani hämardamiseta 'Teavita mind...' väärtused peaksid olema järgmised:
- ConsentPromptBehaviorAdmin=5
- ConsentPromptBehaviorUser=3
- Luba LUA=1
- PromptOnSecureDesktop=0

Ekraani hämardamisega „Teavita mind...” väärtused peaksid olema järgmised:
- ConsentPromptBehaviorAdmin=5
- ConsentPromptBehaviorUser=3
- Luba LUA=1
- PromptOnSecureDesktop=1

Määrake valiku „Teata mind alati” jaoks järgmised väärtused.
- ConsentPromptBehaviorAdmin=2
- ConsentPromptBehaviorUser=3
- Luba LUA=1
- PromptOnSecureDesktop=1

Pärast nende väärtuste muutmist peate Windowsi taaskäivitama, et muudatused jõustuksid. See on kõik.