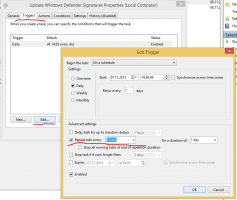Looge Windows 10 võrguühenduste otsetee
Windows 10-s viidi enamik võrgusuvandeid jaotisesse Seaded. Seadete rakendus ja uus võrgu väljalend on täiesti erinevad Windows 7 ja Windows 8.1 omadest. The valikud on ümber tõstetud, nii et klassikalise võrguühenduste kausta avamine võtab kauem aega vaja. Aja säästmiseks saate sellele juurdepääsuks luua spetsiaalse otsetee.
Reklaam
Operatsioonisüsteemis Windows 10 on spetsiaalne võrguväljaanne, mis näitab saadaolevate WiFi-võrkude loendit, millega teie arvuti saab ühenduse luua. See näitab ka võrku, millega olete praegu ühendatud. Võrgu väljapääsu abil saate avada võrgu ja Interneti seaded või lubada või keelata Wi-Fi, mobiilse leviala ja lennukirežiimi.
Kahjuks pole klassikalise võrguühenduse kausta avamiseks kiiret võimalust. See kaust on väga kasulik, kui peate võrguühenduse keelama, oma IP-aadressi käsitsi määrama või muutma DNS-serveri valikud. Kui haldate oma võrguühendusi sageli klassikalise juhtpaneeli apleti abil, on hea mõte luua otsetee selle otse avamiseks.
Võrguühenduste otsetee loomiseks Windows 10-s on kaks võimalust. Vaatame need üle.
Võrguühenduste otsetee loomiseks operatsioonisüsteemis Windows 10, tehke järgmist.
- Ava Kontrollpaneel.
- Avage Juhtpaneel\Võrk ja Internet\Võrgu- ja ühiskasutuskeskus.
- Paremal klõpsake nuppu Muutke adapteri sätteid link.

- Nüüd klõpsake aadressiribal kausta ikooni ja lohistage see oma töölauale. Peaksite lohistama järgmise ikooni:

- Uus otsetee ilmub töölauale.

Sa oled valmis.
Teise võimalusena saate otsetee luua käsitsi spetsiaalse shellikäsuga.
Looge võrguühenduste otsetee käsitsi
- Paremklõpsake oma töölaua tühjal alal. Valige kontekstimenüüst Uus – otsetee (vt ekraanipilti).

- Tippige või kopeerige ja kleepige otsetee sihtkasti järgmine tekst:
explorer.exe kest{992CFFA0-F557-101A-88EC-00DD010CCC48} - Kasutage otsetee nimena rida "Võrguühendused" ilma jutumärkideta. Tegelikult võite kasutada mis tahes nime, mida soovite. Kui olete lõpetanud, klõpsake nuppu Lõpeta.

- Nüüd paremklõpsake loodud otseteel ja valige Omadused.

- Vahekaardil Otsetee saate soovi korral määrata uue ikooni. Saate kasutada ikooni saidilt
%SystemRoot%\system32\netshell.dllfaili. Klõpsake ikooni rakendamiseks nuppu OK, seejärel klõpsake otsetee atribuutide dialoogiakna sulgemiseks nuppu OK.
Otsetee jaoks kasutatav käsk on spetsiaalne shell: käsk, mis võimaldab otse avada erinevaid juhtpaneeli aplette ja süsteemikaustu. Windows 10-s saadaolevate shell: käskude kohta lisateabe saamiseks lugege järgmist artiklit:
Shelli käskude loend operatsioonisüsteemis Windows 10
Nüüd saate selle otsetee teisaldada mis tahes mugavasse kohta, kinnitage see tegumiribale või nupule Start,lisada jaotisesse Kõik rakendused või lisa kiirkäivitusse (vaadake, kuidas lubage kiirkäivitus). Sa saad ka määrata globaalne kiirklahv teie otseteele.
Seotud artiklid:
- Looge saadaolevate võrkude otsetee Windows 10-s
- Võrguprofiili ümbernimetamine Windows 10-s
- Muutke võrguikooni klõpsamistoimingut Windows 10-s
- Muutke võrgukaardi MAC-aadressi Windows 10-s
See on kõik.