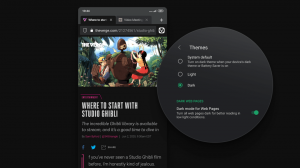Täiustatud turbe lisamine Windows 10 kontekstimenüüsse
Kui soovite faili või kausta failisüsteemi õigusi muuta, on File Exploreri kontekstimenüüs käsk "Täpsem turvalisus" kasulik. Vaikimisi seda Windows 10-s ei eksisteeri, seega peab kasutaja klõpsama arvukalt dialoogiaknaid, et avada dialoogiboksi Täpsem turvalisus, sealhulgas esmalt avada faili või kausta atribuudid. Siit saate teada, kuidas säästa oma aega ja lisada käsk Advanced Security otse Windows 10 kontekstimenüüsse.
Reklaam
 To lisage Windows 10 kontekstimenüüsse Advanced Security, peate rakendama lihtsat registri näpunäidet. Neile, kes eelistavad seda käsitsi teha, on allpool toodud juhised. Samuti valmistasin ette kasutusvalmis registri näpunäide, et saaksite seda lihtsalt rakendada ilma registri käsitsi redigeerimiseta. Kaasas on ka tagasivõtmisfail.
To lisage Windows 10 kontekstimenüüsse Advanced Security, peate rakendama lihtsat registri näpunäidet. Neile, kes eelistavad seda käsitsi teha, on allpool toodud juhised. Samuti valmistasin ette kasutusvalmis registri näpunäide, et saaksite seda lihtsalt rakendada ilma registri käsitsi redigeerimiseta. Kaasas on ka tagasivõtmisfail.Laadige alla registrifailid
Käsu "Täpsem turvalisus" lisamiseks Windows 10 File Exploreri kontekstimenüüsse tehke järgmist.
- Avatud Registriredaktor.
- Minge järgmisele registrivõtmele:
HKEY_CLASSES_ROOT\*\shell
Näpunäide: vaata kuidas hüpata ühe klõpsuga soovitud registrivõtmele.
- Looge siin uus alamvõti ja pange sellele nimi Windows. RibbonPermissionsDialog
- Windowsis. Alamvõti RibbonPermissionsDialog loob uue stringiväärtuse nimega ExplorerCommandHandler. Määrake selle väärtusandmeteks {E2765AC3-564C-40F9-AC12-CD393FBAAB0F}.
- Looge veel üks stringi väärtus nimega CommandStateSync ja jätke selle väärtuse andmed tühjaks (vaikimisi).
- Jällegi looge uus stringi väärtus nimega Position. Määrake selle väärtuste andmed väärtusele Bottom.
- Ja viimane väärtus, mille peate looma, on uus stringi väärtus nimega Icon. Määrake selle väärtuste andmed järgmisele stringile:
ntshrui.dll,-122
Saate midagi sellist:
Nüüd peate tegema täpselt samu toiminguid järgmiste registrivõtmetega:
HKEY_CLASSES_ROOT\Directory\shell\Windows. RibbonPermissionsDialog. HKEY_CLASSES_ROOT\Directory\Background\shell\Windows. RibbonPermissionsDialog. HKEY_CLASSES_ROOT\Drive\shell\Windows. RibbonPermissionsDialog. HKEY_CLASSES_ROOT\IE.AssocFile. URL\shell\Windows. RibbonPermissionsDialog.
Pärast seda saate järgmise kontekstimenüü käsu:
See avab otse järgmise dialoogi:
Nagu artikli alguses mainisin, säästab see palju aega, eriti kui haldate failisüsteemi õigusi sageli. See on kõik.