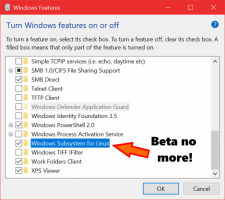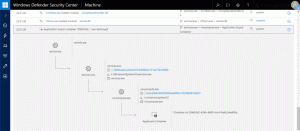Kuidas Windows 10 tegumihaldurit keelata
Tegumihalduri lubamine või keelamine Windows 10-s
Windows 8-l ja Windows 10-l on uus tegumihalduri rakendus. See näeb välja täiesti erinev võrreldes Windows 7 tegumihalduriga ja sellel on erinevad funktsioonid. Süsteemiadministraatorid võivad piirata kasutajatel tegumihalduri kasutamist, kasutades kas rühmapoliitikat või registri näpunäidet.
Reklaam
Windows 10 tegumihalduril on korralikud funktsioonid. See võib analüüsida erinevate riistvarakomponentide jõudlust ja näitab ka kõiki teie kasutajaseansil töötavaid protsesse, mis on rühmitatud rakenduse või protsessi tüübi järgi.
Windows 10 tegumihaldur sisaldab jõudlusgraafikut ja käivitusmõju arvutamine. See on võimeline kontrollima, millised rakendused käivituse ajal käivituvad. Seal on spetsiaalne vahekaart "Startup", mis on mõeldud käivitusrakenduste haldamine.
Näpunäide. Saate säästa oma aega, luues spetsiaalse otsetee avage tegumihaldur otse vahekaardil Käivitamine.
Samuti on võimalik panna tegumihaldur kuvama vahekaartidel Protsessid, Üksikasjad ja Käivitamine rakenduste käsurida. Kui see on lubatud, saate kiiresti näha, millisest kaustast rakendus käivitatakse ja millised on selle käsurea argumendid. Viitamiseks vaadake artiklit
Kuva käsurida Windows 10 tegumihalduris
Lisaks nendele suurepärastele funktsioonidele suudab Task Manager seda teha näidata DPI teadlikkust protsessidest.
Alates sisse Windows 10 build 18963, saate kasutada rakendust Task Manager jälgida diskreetse graafikaadapteri temperatuuri arvutites ja sülearvutites.
Kui teil on vaja rakendada piirangut ja takistada kasutajatel juurdepääsu tegumihalduri rakendusele, pakub Windows 10 teile vähemalt kahte meetodit, rühmapoliitika valikut ja rühmapoliitika registri näpunäidet. Esimest meetodit saab kasutada Windows 10 väljaannetes, mis on kaasas kohaliku rühmapoliitika redaktori rakendusega. Kui kasutate operatsioonisüsteemi Windows 10 Pro, Enterprise või Education väljaanne, siis on kohaliku rühmapoliitika redaktori rakendus operatsioonisüsteemis karbist väljas saadaval. Windows 10 kodukasutajad saavad rakendada registri näpunäidet. Vaatame need meetodid üle.
Tegumihalduri keelamiseks Windows 10-s
- Avage kohaliku rühmapoliitika redaktor rakendust või käivitage see kõik kasutajad peale administraatori, või konkreetse kasutaja jaoks.
- Navigeerige Kasutaja konfiguratsioon > Haldusmallid > Ctrl+Alt+Del Valikud vasakul.
- Leidke paremalt poliitikaseade Eemalda tegumihaldur.

- Topeltklõpsake sellel ja määrake poliitika väärtuseks Lubatud tegumihalduri keelamiseks.

Sa oled valmis. Kui keegi proovib juurdepääsu tegumihaldurile, keelatakse vastavad kirjed, sealhulgas
- Valik jaotises Ctrl+Alt+Del turvaekraan.
- Valik tegumiriba kontekstimenüüs.

- The Ctrl+Sit+Esc otsetee.
Tegumihalduri uuesti lubamiseks määrake mainitud poliitika väärtuseks Pole konfigureeritud. See on selle vaikeväärtus.
Näpunäide: vaata Kuidas lähtestada kõik kohaliku rühmapoliitika sätted korraga Windows 10-s.
Nüüd vaatame, kuidas sama saab teha registri näpunäidetega.
Windows 10 tegumihalduri lubamine või keelamine registri näpunäidetega
- Avatud Registriredaktor.
- Minge järgmisele registrivõtmele:
HKEY_CURRENT_USER\SOFTWARE\Microsoft\Windows\CurrentVersion\Policies\System. Näpunäide: vaata kuidas hüpata ühe klõpsuga soovitud registrivõtmele. Kui teil sellist võtit pole, looge see lihtsalt. - Siin looge uus 32-bitine DWORD-väärtus DisableTaskMgr. Märkus. Isegi kui olete töötab 64-bitine Windows, peate ikkagi väärtuse tüübina kasutama 32-bitist DWORDi.
- Tegumihalduri keelamiseks määrake see väärtusele 1.

- Rakenduse uuesti lubamiseks eemaldage või määrake selle väärtuseks 0.
- Registri näpunäidetega tehtud muudatuste jõustumiseks peate seda tegema Logi välja ja logige uuesti oma kasutajakontole sisse.
Sa oled valmis!
Näpunäide: saate proovige lubada GpEdit.msc operatsioonisüsteemis Windows 10 Home.
Siin on kasutusvalmis registrifailid, mille saate oma aja säästmiseks alla laadida:
Laadige alla registrifailid
Tagasivõtmise näpunäide on kaasas.
Huvipakkuvad artiklid:
- Kuidas näha Windows 10 rakendatud rühmapoliitikaid
- Kõik võimalused kohaliku rühmapoliitika redaktori avamiseks Windows 10-s
- Rakendage rühmapoliitikat kõigile kasutajatele, välja arvatud administraator Windows 10-s
- Rakendage rühmapoliitikat konkreetsele kasutajale operatsioonisüsteemis Windows 10
- Lähtestage kõik kohaliku rühmapoliitika sätted korraga Windows 10-s
- Lubage Windows 10 Home'is Gpedit.msc (grupipoliitika).