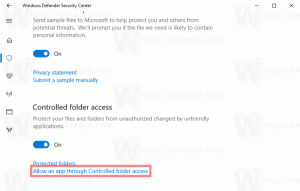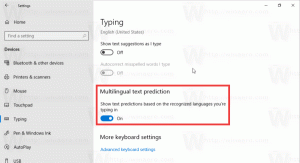Skriptid ja muudatused Arhiivid
Windows 7 (või õigemini Windows Vista) puhul eemaldas Microsoft töölaua kontekstimenüüst klassikalise kuvaatribuutide juhtpaneeli, mis võimaldas teil kiiresti töölaua taustapilti muuta. Üksus Isikupärastamine asendas selle, kuid peate selle esmalt avama ja seejärel klõpsama seal asuvat üksust Töölaua taust, et jõuda lehele, kus saate taustapilti muuta. Selles artiklis näeme, kuidas lisada töölaua tausta otse töölaua kontekstimenüüsse (paremklõps).
Kui kaotasite või unustasite oma Windowsi tootenumbri salvestamise koha, on mul teile lahendus. Täna näeme, kuidas saab lihtsat VBS-skripti kasutada, et näidata meile Windows 10, Windows 8 või Windows 7 installitud koopia tootenumbrit. See on lihtne lahendus tootenumbri eraldamiseks arvutisse installitud OS-ist ilma kolmanda osapoole tarkvara kasutamata. Siin me läheme.
Kas teadsite, et pärast Windowsi installimist jätkab see teie tootenumbri salvestamist registris. See võib olla kasulik, kui te ei mäleta, millist võtit praegusel installimisel kasutasite. Ka siis, kui kaotasite oma tootenumbri, võib see olla kasulik tootenumbri taastamiseks mõne kolmanda osapoole tööriistaga või selle abil
lihtne PowerShelli skript.Kuid samal ajal on teie Windowsi tootenumbri varastamise oht. Kui olete mures teie tootenumbri varastamise pärast (st mõne pahatahtliku tarkvaraga), võiksite selle registrist jäädavalt eemaldada. See toiming on ohutu ega mõjuta teie OS-i aktiveerimise olekut. Järgige seda lihtsat õpetust, et saada teada, kuidas saate Windows 8, Windows 8.1, Windows 7 ja Windows Vista salvestatud tootenumbri kustutada.
Ärge heitke meelt, kui olete oma Windows 8.1, Windows 8 või Windows 7 OS-i tootenumbri kaotanud, seda ei saa taastada või unustasite selle, kuhu olite salvestanud. Soovin teile näidata lihtsat lahendust tootenumbri ekstraheerimiseks teie arvutisse installitud operatsioonisüsteemist ilma kolmanda osapoole tarkvara kasutamata.
Windowsis on palju shelli asukohti, millele pääsete juurde shell{GUID} käskude kaudu dialoogis "Käivita". Neid tuntakse ka kui "Shell Folders". Iga Windowsi versiooniga lisatakse palju uusi kesta asukohti.
Mis on Shelli kaustad
Shelli kaustad on ActiveX-objektid, mis rakendavad spetsiaalset virtuaalset kausta või virtuaalset apletti. Mõnel juhul pakuvad need juurdepääsu teie kõvaketta füüsilistele kaustadele või isegi spetsiaalsetele OS-i funktsioonidele, nagu "Minimize kõik Windows" või Alt+Tab vahetaja.
Mida saate Shelli kaustadega teha
Saate neid kasutada mitmesuguste stsenaariumide korral, kuid üldiselt saate neid kasutada konkreetse juhtpaneeli apleti või Windowsi funktsiooni otsetee loomiseks. Näiteks avab järgmine käsk kausta "Võrguühendused":
kest{7007ACC7-3202-11D1-AAD2-00805FC1270E}
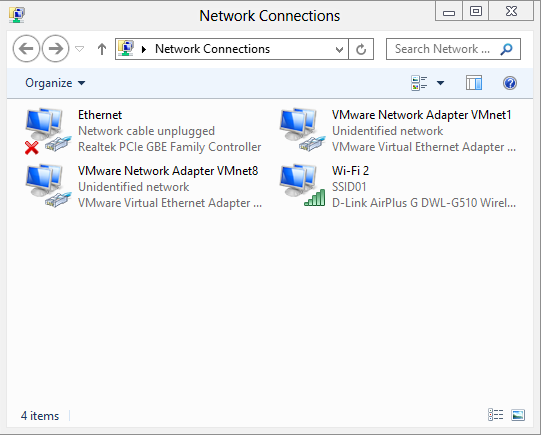
Märkus. Vajutage klaviatuuril klahve Win+R, kopeerige ülaltoodud käsk ja kleepige see dialoogiaknasse "Käivita".
Järgmine käsk avab Juhtpaneeli alati "Kategooria" vaates:
kest{26EE0668-A00A-44D7-9371-BEB064C98683}
Ja järgmine käsk avab juhtpaneeli väikese või suure ikoonivaates, mille kasutaja määras selle viimati avamisel.
kest{5399E694-6CE5-4D6C-8FCE-1D8870FDCBA0}
Seal on palju huvitavat. Võib-olla teate juba kuulsat nn Jumala režiim / kõik ülesanded kesta asukoht. Veel üks huvitav, mille leidsin, on "Käsude kaust", mis esindab Exploreri lindi / tööriistariba käske:
kest{437ff9c0-a07f-4fa0-af80-84b6c6440a16}
Tulemus näeb välja järgmine:
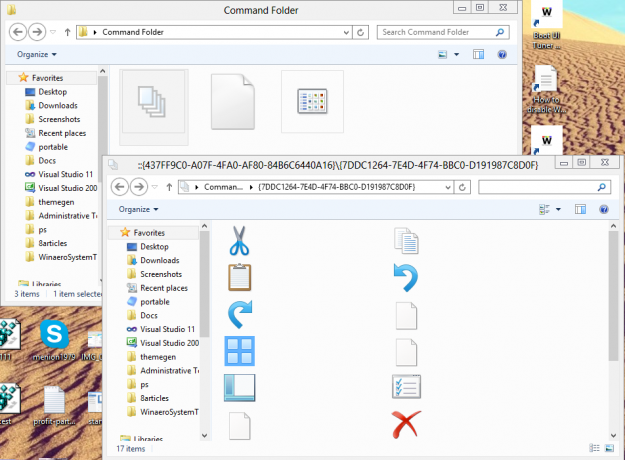
Täna tahaksin teiega jagada kõige põhjalikumat loendit kesta asukohtadest, mille olen Windows 8-s avastanud.
Windows pakub Exploreri kestast väljumiseks mitmeid salajasi viise. Need võivad olla kasulikud, kui teete registrimuudatusi, mis mõjutavad Explorerit, või kestaarendajatele kestalaiendite testimisel. Kui te neid veel ei teadnud, siis täna jagan neid teiega.
Miks võiksite Exploreri taaskäivitada
Exploreri kestast väljumiseks ja uuesti käivitamiseks võib olla mitu põhjust, näiteks:
- Proovite desinstallida mõnda shelilaienditega tarkvara, nt. WinRAR. Kui lahkute Explorerist, laaditakse kestast välja kõik kestalaiendid ja desinstallija kustutab need puhtalt. Kõik failid, mis on protsessi Explorer.exe jaoks kasutamiseks lukustatud, vabastatakse.
- Kui rakendasite mõningaid näpunäiteid, mis nõuavad väljalogimist ja uuesti sisselogimist, piisab enamikul juhtudel ainult kesta taaskäivitamisest.
Vaatame, kuidas seda teha.
Windows 8 on teinud radikaalseid muudatusi rakenduste levitamise mudelis. Windows 8-s on kahte tüüpi rakendusi või "rakendusi" – töölauarakendused on üks tüüp, mida me kõik oleme aastaid kasutanud, ja kaasaegsed rakendused on teine, varem tuntud kui Metro apps. Kaasaegsed rakendused loodi peamiselt puuteekraaniga seadmetele, näiteks tahvelarvutitele, ja lihtsaks kasutamiseks. Kui te ei ole tahvelarvuti kasutaja ja teil pole puutetundliku ekraani toega kuvarit või kui olete aktiivne kasutaja, võivad moodsad rakendused olla kasutud.
Isegi kui klõpsate sisseehitatud rakenduste avakuval nuppu "Desinstalli", ei eemaldata neid täielikult teie süsteemist, kuna need on "lavastatud", et Windows saaks uue kasutaja jaoks sisseehitatud rakendused uuesti luua konto. Seega võtavad need teie arvutis kaustas C:\Program Files\WindowsApps jätkuvalt asjatult kettaruumi.
Teid võib huvitada teadmine, kuidas eemaldada need komplekteeritud Metro rakendused oma kasutajakontolt ja vabastada märkimisväärne hulk kettaruumi. Lugege allpool, et näha, kuidas.
Windows Vistas tutvustas Microsoft DWM-i (Desktop Window Manager), mis rakendab aknaraamide jaoks väljamõeldud animatsiooniefekte, läbipaistvust ja Aero-skine. Alates Vistast saadik võimaldab see aeglustada akende animatsioone, vajutades Shift-klahvi (animatsioon, mida näete, kui ekraanile ilmub mõni dialoog või aken või akna minimeerimisel või sulgemisel). See on peidetud funktsioon, mis tuleb registri näpunäidetega lubada. Lugege selle artikli ülejäänud osa, et saada teavet selle lubamise kohta.

Kui teil on Windows 8-s mitu kasutajakontot (nt üks endale ja teine oma pereliikmele), siis teie võib Windows 8 puhul märgata uut tüütust – see logib automaatselt sisse viimase kasutaja, kes arvuti välja lülitas/taaskäivitas. Enamik kasutajaid ei soovi automaatset sisselogimist ja eelistavad selle asemel näha sisselogimisekraanil kasutajate loendit, kust nad saavad valida, millise kasutajakontoga sisse logida. Täna jagame viisi, kuidas takistada Windows 8 viimase kasutaja automaatset sisselogimist. Alustame.
Kui te sellest teadlik ei ole, lükkab Windows 8 kõigi töölauarakenduste käivitamise edasi. Teie Start-menüü kaustas Startup asuvad otseteed ja ka erinevatest registri asukohtadest käivitatavad üksused käivitatakse mõnesekundilise viivitusega. Microsoft rakendas seda käitumist tõenäoliselt seetõttu, et Windows 8 on tahvelarvutitele orienteeritud OS (veel üks näide sellest, kuidas töölaud Windows 8-s tagaplaanile jääb). Siiski saate seda töölauarakenduste käivitusviivitust registrit redigeerides vähendada. Lugege seda postitust, et teada saada, kuidas.