Lisage Windows 10 kontekstimenüü kaudu kontrollitud kaustadele juurdepääsu kontekstimenüü Luba rakendus
Juurdepääs kaustadele on Windows 10 uus funktsioon. See on mõeldud väärtuslike andmete kaitsmiseks pahatahtlike rakenduste ja ohtude, näiteks lunavara eest. Kui kasutate seda funktsiooni palju, võib olla kasulik lisada spetsiaalne "Luba rakendus kontrollitud kausta kaudu Juurdepääs" kontekstimenüüst, et blokeeritud rakendus kiiresti deblokeerida ja lisada see kontrollitud kausta juurdepääsuga lubatud rakendustesse nimekirja.
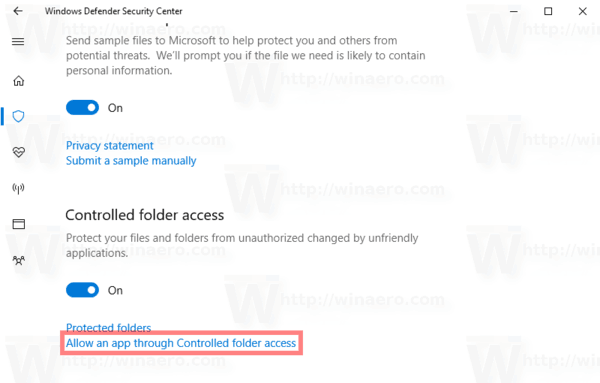
Kontrollitud kaustajuurdepääs jälgib muudatusi, mida rakendused teatud kaitstud kaustades olevates failides teevad. Kui rakendus proovib neid faile muuta ja rakendus on selle funktsiooni poolt mustas nimekirjas, saate katse kohta märguande. Saate täiendada kaitstud kaustu täiendavate asukohtadega ja lisada rakendused, millele soovite nendele kaustadele juurdepääsu lubada.
Reklaam
Kontrollitud kaustajuurdepääsu funktsioon tutvustatakse esmakordselt Windows 10 versioonis 16232 Windows Defenderi viirusetõrjerakenduse osana.
Vaadake järgmist artiklit:
Lubage kontrollitud juurdepääs kaustadele Windows 10-s
Kontrollitud kaustajuurdepääsuga saate määrata, kas mõnda rakendust tuleks alati pidada turvaliseks ja anda kaitstud kausta(de)sse salvestatud failidele kirjutamisõigus. Kontrollitud kausta juurdepääsu funktsioon kuvab oleku Windows Defenderi turbekeskuse rakenduses viiruse- ja ohukaitse sätete all.
Kontekstimenüü käsk "Luba rakendus kontrollitud kausta juurdepääsu kaudu" on saadaval, kui paremklõpsate käivitataval failil (*.exe). Enne jätkamist veenduge, et teie kasutajakontol on administraatori privileegid. Nüüd järgige allolevaid juhiseid.
Windows 10 kontekstimenüü lisamiseks rakendusele kontrollitud kausta juurdepääsu kaudu, tehke järgmist.
- Laadige ZIP-arhiivis alla järgmised registrifailid: Laadige alla registrifailid.
- Ekstraktige need mis tahes soovitud kausta. Saate need otse töölauale paigutada.
- Deblokeerige *.REG-failid.
- Topeltklõpsake failil "Lisa rakenduse lubamine kontrollitud kausta juurdepääsu kontekstimenüü kaudu".
Nüüd paremklõpsake rakendusel, mida soovite kontrollitud kausta juurdepääsu kaudu lubada. Saate järgmise kontekstimenüü kirje:
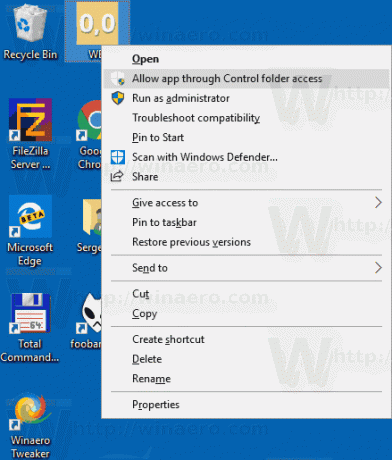
See on väga ajasäästlik.
Käsk käivitab uue PowerShelli eksemplari ja käivitab cmdleti Add-MpPreference. Add-MpPreference cmdlet muudab Windows Defenderi sätteid. Kasutage seda cmdlet-käsku failinimelaiendite, teede ja protsesside välistuste lisamiseks ning kõrgete, mõõdukate ja madalate ohtude jaoks vaiketoimingute lisamiseks. Samuti võimaldab see lisada rakendusi kontrollitud kaustadele, käivitades selle järgmiselt.
Add-MpPreference -ControlledFolderAccessAllowedApplications "teie\app.exe täielik\tee"
Tagasivõtmise näpunäide on lisatud ülalmainitud ZIP-arhiivi.

