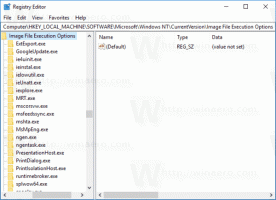Keela ajaskaala Windows 10-s rühmapoliitikaga
Windows 10 viimastel versioonidel on uus ajaskaala funktsioon, mis võimaldab kasutajatel oma tegevuste ajalugu üle vaadata ja kiiresti oma eelmiste ülesannete juurde naasta. Kui te ei leia sellele funktsioonile kasutust, vaatame, kuidas seda registri näpunäidete või rühmapoliitika erisuvandi abil keelata.
Reklaam
Microsoft muutis ajaskaala kättesaadavaks avalikkusele Windows 10 järguga 17063 Redstone 4 haru. Pressiteate kohaselt mõtleb ettevõte lihtsustada, kuidas saaksite naasta asjade juurde, millega varem tegelesite. Kasutaja võib kergesti unustada, millist saiti või rakendust ta kasutas või kuhu ta faili salvestas. Ajaskaala on uus tööriist, mis võimaldab kasutajal naasta sinna, kus ta pooleli jäi.
Kuidas see töötab
Ajaskaala on integreeritud Ülesande vaade funktsioon ja seda saab avada värskendatud tegumiriba ikooniga. Töötavad rakendused ja virtuaalsed töölauad kuvatakse nüüd üksuse kohal
Ajaskaala ala. Ajaskaala rühmad hõivavad kogu selle all oleva ala. Tegevused on korraldatud kuupäevade järgi viimase 30 päeva kohta. Kui klõpsate rühmal, laiendatakse see tundide kaupa korraldatud vaateks.
Ajaskaala on lubatud ainult kasutajatele, kes logivad sisse oma kontoga Microsoft konto. Kui kasutate a kohalik konto, siis pole see teie jaoks saadaval.
Ajaskaala haldamiseks on Microsoft lisanud uue võimaluse, mis võimaldab hallata teie tegevuste ajalugu. Kogutud tegevuste ajalugu võimaldab kasutajal kiiresti läbi vaadata, mida ta teie arvutis rakenduste, failide, veebilehtede või muude ülesannetega tegi. Toimingute jätkamiseks kogub Windows 10 tegevuse ajalugu.
Oma eelmises artiklis kirjeldasin, kuidas seda teha keelake ajaskaala seadete abil. Kui olete süsteemiadministraator või eelistate kasutada rühmapoliitikat, on siin veel kaks võimalust ajajoonest vabanemiseks. Peate olema sisse logitud kontoga halduskonto jätkama.
Keela ajaskaala Windows 10-s
- Ava Registriredaktori rakendus.
- Minge registrivõtmesse.
HKEY_LOCAL_MACHINE\SOFTWARE\Policies\Microsoft\Windows\System
Vaadake, kuidas avada registrivõti ühe klõpsuga.
- Paremal looge uus 32-bitine DWORD-väärtus EnableActivityFeed.
Märkus. Isegi kui olete töötab 64-bitine Windows peate ikkagi looma 32-bitise DWORD-väärtuse.
Jäta selle väärtusandmeteks 0.
- Taaskäivitage Windows 10.
See keelab ajaskaala funktsiooni.
Võimalik, et soovite alla laadida kasutusvalmis registrifailid:
Laadige alla registrifailid
Tagasivõtmise näpunäide on kaasas.
Keela ajaskaala kohaliku rühmapoliitika redaktori abil
Kui kasutate operatsioonisüsteemi Windows 10 Pro, Enterprise või Education väljaanne, saate ülalmainitud valikute konfigureerimiseks GUI-ga kasutada rakendust Kohalik rühmapoliitika redaktor.
- Vajutage Võida + R klahvid klaviatuuril kokku ja tippige:
gpedit.msc
Vajutage sisestusklahvi.

- Avaneb rühmapoliitika redaktor. Minema Arvuti konfiguratsioon\Haldusmallid\Süsteem\OS-poliitikad. Määrake poliitikavalik Lubab tegevuste voo juurde Keelatud nagu allpool näidatud.

See on kõik.