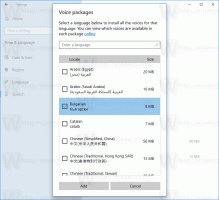Kuidas teha sisselogimisekraanist ekraanipilti Windows 10-s
Kui olete Winaero lugeja, peaksite juba teadma, et Windows 10 pakub teile erinevaid võimalusi ekraanipildi tegemiseks ilma kolmanda osapoole tööriistu kasutamata. Selles artiklis näeme, kuidas sisselogimisekraanist ekraanipilti teha.
Reklaam
Eelnevalt vaatasime üle võimalusest teha ekraanipilti Lukustusekraan Windows 10-s. See oli väga lihtne protseduur. Samas ei saa te sisselogimiskuvast samamoodi ekraanipilti teha.

Pärast lukustuskuva sulgemist kuvatakse järgmine ekraan sisselogimiskuva. Operatsioonisüsteemis Windows 10 on see sisselogimisekraani vasakus alanurgas kõigi teie arvutis saadaolevate kasutajakontode loendiga. Võite klõpsata kasutaja avataril, sisestada vajadusel parool ja sisse logida, kasutades antud mandaate. Sisselogimisekraan välistab peidetud kasutajakontod. Samuti on võimalik pane Windows 10 küsima kasutajanime ja parooli iga kord ja peita kasutajate loend.
Võib-olla soovite teha Windows 10 sisselogimiskuvast ekraanipildi. Vaatame, kuidas seda teha saab.
Enne jätkamist peate sisselogimisekraanil asendama lihtsa juurdepääsu nupu käsuviibaga. Käsurea kaudu saate käivitada rakenduse, mis võimaldab teha ekraanipilte. Selles artiklis ma kasutan XnView.
Näpunäide: kirjutage üles selle rakenduse käivitatava faili täielik tee, mida kavatsete kasutada. Minu puhul on see c:\data\apps\XnView\xnview.exe.
Märkus. Mõned rakendused ei tööta korralikult, kui neid käivitatakse Windows 10 sisselogimisekraanilt. Näiteks minu lemmikrakendus Greenshot ei käivitu ja Snipping tööriist ei näita faili salvestamise dialoogi.
Seda, kuidas saate mis tahes rakendust sisselogimiskuval lihtsa juurdepääsu nupu abil käivitada, kirjeldatakse üksikasjalikult järgmises artiklis.
Käivitage mis tahes rakendust Windows 10 sisselogimisekraanil oleva hõlbus juurdepääsu nupu kaudu
Rakenduse cmd.exe käitamiseks kasutame sama meetodit. Siin on, kuidas.
Käivitage Snipping Tool Windows 10 sisselogimiskuval
- Ava Registriredaktor.
- Minge registrivõtmesse
HKEY_LOCAL_MACHINE\SOFTWARE\Microsoft\Windows NT\CurrentVersion\Image File Execution Options

- Siin looge uus alamvõti nimega utilman.exe.
- Looge loodud võtme all uus stringi (REG_SZ) väärtus nimega Siluja ja määrake selle väärtusandmed järgmisele reale:
C:\Windows\System32\cmd.exe

Esimene osa on tehtud. Nüüd vaatame, kuidas jäädvustada sisselogimisekraani ekraanipilt.
Jäädvustage Windows 10 sisselogimiskuvast ekraanipilt
- Lukustage arvuti.
- Lukustuskuvast loobumine (vajutage klaviatuuri suvalist klahvi).
- Käsurea käivitamiseks klõpsake sisselogimiskuval nuppu Lihtne juurdepääs.

- Sisestage sellesse käsureale selle käivitamiseks rakenduse täielik rakendus. XnView puhul tippige käsk järgmiselt:
timeout 5 & c:\data\apps\XnView\xnview.exe -capture=desktop, c:\data\screenshot.jpg
Minimeerige käsuviiba aken.

Sa oled valmis!
Ärge unustage faili teed parandada. Siin on minu fail screenshot.jpg jaotises c:\data:

See toimib järgmiselt.
Käsk "timeout 5" teeb 5-sekundilise viivituse enne XnView käivitamist. See võimaldab teil minimeerida käsuviiba akent. The -capture=desktop, c:\data\screenshot.jpg käsurea argument käsib XnView'l jäädvustada täisekraan ja salvestada see faili c:\data\screenshot.jpg.
Lahendus pole täiuslik, kuid see on ainus töömeetod, mida ma selle kirjutamise hetkel tean.
Nüüd saate eemaldada siluri väärtuse koos ülaltoodud võtmega utilman.exe, et taastada sisselogimisekraanil hõlbus juurdepääs.
Aja säästmiseks saate alla laadida kasutusvalmis registrifailid, et asendada kiiresti nupu Lihtne juurdepääs sihtmärk käsuviibaga.
Laadige alla registrifailid
Tagasivõtmise näpunäide on kaasas.
See on kõik!