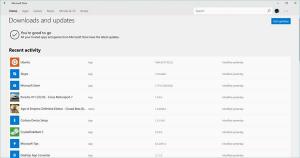Lubage Windows 10-s Jutustaja skannimisrežiim
Jutustaja skannimisrežiimi lubamine Windows 10-s
Nagu võib-olla juba teate, on Jutustaja Windows 10-sse sisseehitatud ekraanilugemisrakendus. Jutustaja võimaldab nägemisprobleemidega kasutajatel arvutit kasutada ja tavalisi ülesandeid täita. Üks selle kasulikke funktsioone on skannimisrežiim. Täna näeme, kuidas seda lubada ja kasutada.
Microsoft kirjeldab Jutustaja funktsiooni järgmiselt.
Jutustaja võimaldab teil kasutada arvutit ilma ekraani või hiireta tavapäraste toimingute tegemiseks, kui olete pime või halva nägemisega. See loeb ja suhtleb ekraanil kuvatavate asjadega, nagu tekst ja nupud. Kasutage Jutustajat meilide lugemiseks ja kirjutamiseks, Interneti sirvimiseks ja dokumentidega töötamiseks.
Konkreetsed käsud võimaldavad teil navigeerida Windowsis, veebis ja rakendustes ning hankida teavet arvuti piirkonna kohta, kus viibite. Navigeerimine on saadaval pealkirjade, linkide, orientiiride ja muu abil. Saate lugeda teksti (sealhulgas kirjavahemärke) lehekülje, lõigu, rea, sõna ja märgi kaupa ning määrata selliseid omadusi nagu font ja teksti värv. Vaadake tabeleid tõhusalt üle ridade ja veergude navigeerimisega.
Jutustajal on ka navigeerimis- ja lugemisrežiim, mida nimetatakse skannimisrežiimiks. Kasutage seda Windows 10 liikumiseks, kasutades klaviatuuri üles- ja allanooli. Punktkirjaekraani saate kasutada ka arvutis navigeerimiseks ja teksti lugemiseks.
Windows 10 võimaldab Jutustaja valikuid kohandada. Saate seda muuta klaviatuuri otseteed, isikupärastada Jutustaja hääl, lubage Caps Locki hoiatused, ja rohkem. Saate valida Jutustaja hääle, reguleerige kõne kiirust, helikõrgust ja helitugevust.
Skannimisrežiim võimaldab teil nooleklahvide abil rakendustes, meilides ja veebilehtedes navigeerida. Samuti saate teksti lugemiseks ja otse pealkirjade, linkide, tabelite ja orientiiride juurde liikumiseks kasutada tavalisi klaviatuuri otseteid.
Jutustaja skannimisrežiimi lubamiseks Windows 10-s
- Luba Jutustaja (Võite vajutada Ctrl+Win+Enter).
- Skannimisrežiimi sisselülitamiseks vajutage Caps Lock + Tühikuklahv. Võtmed saab kohandada.
- Kui skannimisrežiim on lubatud, kuulete Jutustajat ütlemas "skanni".
- Skannimisrežiimi väljalülitamiseks vajutage veel kord suurtäheluku + tühikuklahvi. Kuulete "Skannimine väljas".
Kui skannimisrežiim on sisse lülitatud, kasutage rakendustes ja veebilehtedel navigeerimiseks üles- ja allanooleklahvi. Vajutage sisestusklahvi või tühikuklahvi, et aktiveerida üksus, mida soovite kasutada (nt nupp rakenduses, link veebilehel või tekstikast).
Skannimisrežiim lülitub automaatselt sisse, kui kasutate veebi sirvimiseks Microsoft Edge'i või Google Chrome'i. See lülitub automaatselt sisse ka siis, kui avate mõne Windowsi rakenduse, kus te selle varem sisse lülitasite.
Kui lülitate rakenduse skannimisrežiimi välja, jääb see selle rakenduse jaoks väljalülitatuks, kuni selle uuesti sisse lülitate. Skannimisrežiim lülitub redigeerimisväljadel automaatselt välja, et saaksite teksti sisestada. Redigeerimisväljalt lahkumiseks ja skannimisrežiimi jätkamiseks vajutage uuesti üles- või allanoolt.
Jutustaja skannimisrežiimi klaviatuuri otseteed
Kui skannimisrežiim on sisse lülitatud, kasutage rakendustes ja veebilehtedel navigeerimiseks järgmisi klahve.
| Jutustaja + tühikuklahv | Lülitage skannimisrežiim sisse |
| Sisenema Tühikuklahv |
Esmane tegevus |
| Shift + Enter Tõstuklahv + tühikuklahv |
Teisene tegevus |
| Kodu | Liikuge rea esimesele tähemärgile ja lugege seda |
| Lõpp | Liikuge rea viimasele tähemärgile ja lugege seda |
| P | Lugege järgmist lõiku |
| Tõstuklahv + P | Loe eelmist lõiku |
| Ctrl + allanool | Loe järgmist rida |
| Ctrl + ülesnool | Loe eelmist rida |
| Ctrl + paremnool | Loe järgmist sõna |
| Ctrl + vasaknool | Loe eelmist sõna |
| Parem nool | Loe järgmist tegelast |
| Vasak nool | Loe eelmist tegelast |
| Ctrl + Kodu | Liikuge teksti esimesele reale ja lugege seda |
| Ctrl + End | Liikuge teksti viimasele reale ja lugege seda |
| Nool alla | Hüppa järgmise teksti või üksuse juurde |
| nool üles | Hüppa eelmisele tekstile või üksusele |
| 1 | Hüppa järgmisele pealkirjale tasemel 1 |
| Tõstuklahv + 1 | Hüppa eelmisele pealkirjale tasemel 1 |
| 2 | Hüppa järgmisele pealkirjale tasemel 2 |
| Tõstuklahv + 2 | Hüppa eelmisele pealkirjale tasemel 2 |
| 3 | Hüppa järgmisele pealkirjale tasemel 3 |
| Tõstuklahv + 3 | Hüppa eelmisele pealkirjale tasemel 3 |
| 4 | Hüppa järgmisele pealkirjale tasemel 4 |
| Tõstuklahv + 4 | Hüppa eelmisele pealkirjale tasemel 4 |
| 5 | Hüppa järgmisele pealkirjale tasemel 5 |
| Tõstuklahv + 5 | Hüppa eelmisele pealkirjale tasemel 5 |
| 6 | Hüppa järgmisele pealkirjale tasemel 6 |
| Tõstuklahv + 6 | Hüppa eelmisele pealkirjale tasemel 6 |
| 7 | Hüppa järgmisele pealkirjale tasemel 7 |
| Tõstuklahv + 7 | Hüppa eelmisele pealkirjale tasemel 7 |
| 8 | Hüppa järgmisele pealkirjale tasemel 8 |
| Tõstuklahv + 8 | Hüppa eelmisele pealkirjale tasemel 8 |
| 9 | Hüppa järgmisele pealkirjale tasemel 9 |
| Tõstuklahv + 9 | Hüppa eelmisele pealkirjale tasemel 9 |
| B | Hüppa järgmisele nupule |
| Tõstuklahv + B | Hüppa eelmisele nupule |
| C | Hüppa järgmise liitkasti juurde |
| Tõstuklahv + C | Hüppa eelmisele liitkastile |
| D | Hüppa järgmise maamärgi juurde |
| Tõstuklahv + D | Hüppa eelmisele maamärgile |
| E | Liikuge järgmise redigeerimiskasti juurde |
| Tõstuklahv + E | Hüppa eelmisele redigeerimiskastile |
| F | Hüppa järgmisele vormiväljale |
| Tõstuklahv + F | Hüppa eelmisele vormiväljale |
| H | Hüppa järgmise pealkirja juurde |
| Tõstuklahv + H | Hüppa eelmisele pealkirjale |
| ma | Hüppa järgmise üksuse juurde |
| Tõstuklahv + I | Hüppa eelmisele üksusele |
| K | Hüppa järgmisele lingile |
| Tõstuklahv + K | Hüppa eelmisele lingile |
| R | Liikuge järgmisele raadionupule |
| Tõstuklahv + R | Liigu eelmisele raadionupule |
| T | Hüppa järgmise tabeli juurde |
| Tõstuklahv + T | Hüppa eelmisele tabelile |
| X | Liikuge järgmise märkeruudu juurde |
| Tõstuklahv + X | Hüppa eelmisele märkeruudule |
Teksti valimine skannimisrežiimis
Kasutage neid käske, kui kopeerite teksti sisupiirkondadest, nagu veebisaidid või meilid.
| Tõstuklahv + paremnool | Valige praegune märk |
| Tõstuklahv + vasaknool | Valige eelmine märk |
| Ctrl + tõstuklahv + paremnool | Vali praegune sõna |
| Ctrl + tõstuklahv + vasaknool | Valige eelmine sõna |
| Tõstuklahv + allanool | Vali praegune rida |
| Tõstuklahv + ülesnool | Valige eelmine rida |
| Ctrl + tõstuklahv + allanool | Vali praegune lõik |
| Ctrl + tõstuklahv + ülesnool | Valige eelmine lõik |
| Tõstuklahv + Kodu | Valige rea algusesse |
| Tõstuklahv + Lõpp | Valige rea lõpuni |
| Ctrl + Tõstuklahv + Kodu | Valige dokumendi algusesse |
| Ctrl + tõstuklahv + lõpp | Valige dokumendi lõpuni |
| Tõstuklahv + Lehekülg alla | Vali praegune leht |
| Tõstuklahv + leht üles | Valige eelmine leht |
| F9 | Märkige tekstiploki algus või lõpp |
| F10 | Valige kogu tekst märgi ja praeguse punkti vahel |
| Ctrl + C | Kopeeri valik |
| Ctrl + X | Lõika valik |
| Ctrl + V | Kleebi valik |
| Ctrl + A | Vali kõik |
| Jutustaja + tõstuklahv + allanool | Lugege valikut |
| Jutustaja + tõstuklahv + allanool kaks korda kiiresti | Õigekirja valik |
See on kõik.
Seotud artiklid:
- Muutke Windows 10 Jutustaja jaoks heliväljundseadet
- Keelake teiste rakenduste helitugevus, kui Jutustaja räägib
- Jutustaja võrguteenuste keelamine opsüsteemis Windows 10
- Jutustaja kodu keelamine opsüsteemis Windows 10
- Minimeerige Jutustaja avaleht Windows 10 tegumiribale või süsteemsesse salve
- Jutustaja kursori sätete kohandamine operatsioonisüsteemis Windows 10
- Jutustaja hääle kohandamine Windows 10-s
- Jutustaja klaviatuuripaigutuse muutmine opsüsteemis Windows 10
- Käivitage Jutustaja enne sisselogimist operatsioonisüsteemis Windows 10
- Käivitage Jutustaja pärast Windows 10 sisselogimist
- Kõik võimalused Jutustaja lubamiseks Windows 10-s
- Keela Jutustaja klaviatuuri otsetee operatsioonisüsteemis Windows 10
- Kuulake Windows 10 Jutustaja abil juhtelementide kohta täpsemat teavet
- Jutustaja klaviatuuri otseteede muutmine opsüsteemis Windows 10
- Jutustaja suurtäheluku hoiatuste sisse- või väljalülitamine Windows 10-s
- Loetakse lause järgi Jutustajas Windows 10-s
- Keela Jutustaja kiirjuhend Windows 10-s
- Avage Windows 10 lisatekst kõneks hääled
- Jutustaja helikanali muutmine Windows 10-s